アプリの案内で使用できるように設定されますが、反応しないときは下記のスマートフォン設定を確認してください。
iPhone
設定画面の表示
- iPhoneの 設定アプリを選択
- 画面下部のアプリ「ベリキー」を選択してください
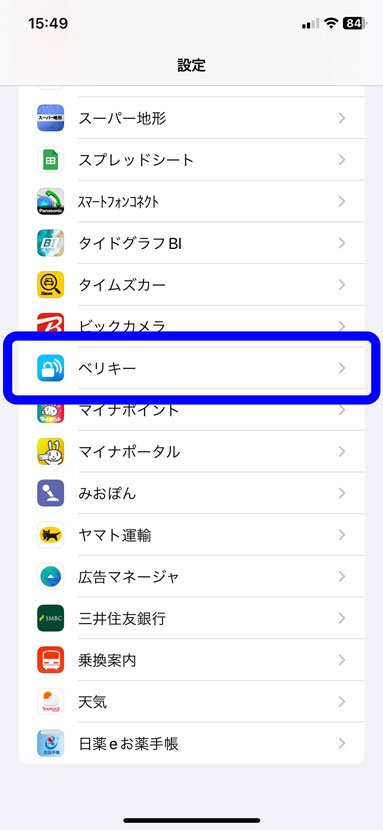
設定
- 位置情報:常に許可
- Bluetooth:ON
- 通知:ON
- Appのバックグラウンド更新:ON
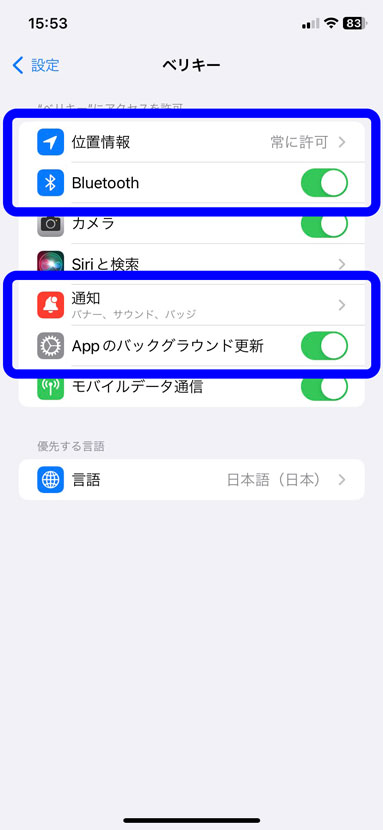
アプリの設定をリセット
- ベリキーアプリの下タブ中央を押して、ドアを選択してください
- ハンズフリー(タッチ)解錠するを一度OFFにして、その後ONにしてください。
- ドアから30秒以上離れて、近づいたとき(またはタッチしたとき)に反応することを確認してください。
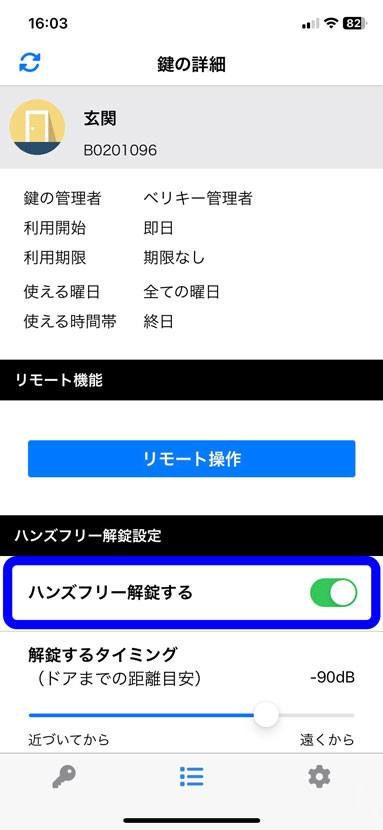
Android端末
設定画面の表示
- Androidの設定アプリ ▶ すべてのアプリを選択
- ベリキーを選択してください。
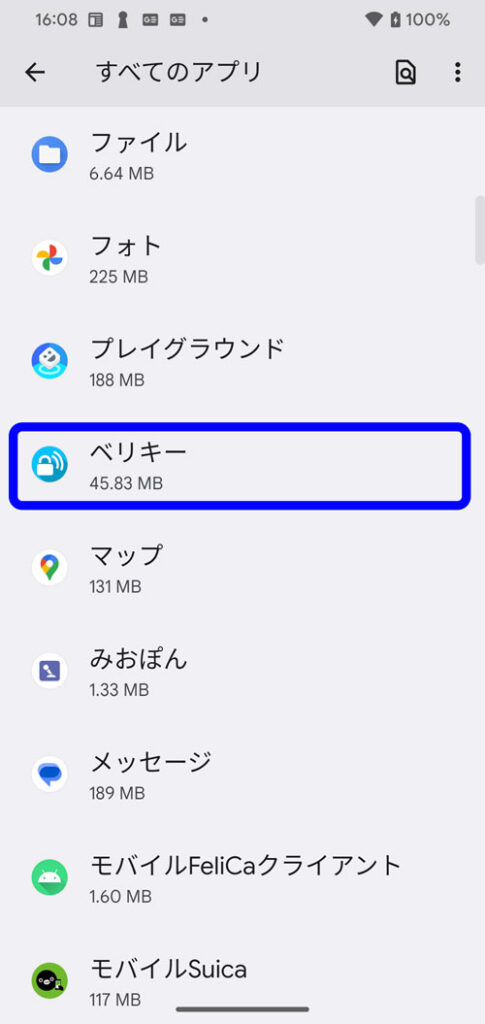
位置情報の許可
権限を選択し、位置情報を常に許可に設定してください。
- アプリがバックグラウンドでBluetoothを使用できるようにするため、位置情報を常に許可にしてください
- OS8〜9の場合は常に許可ではなく位置情報を許可(ON)にしてください
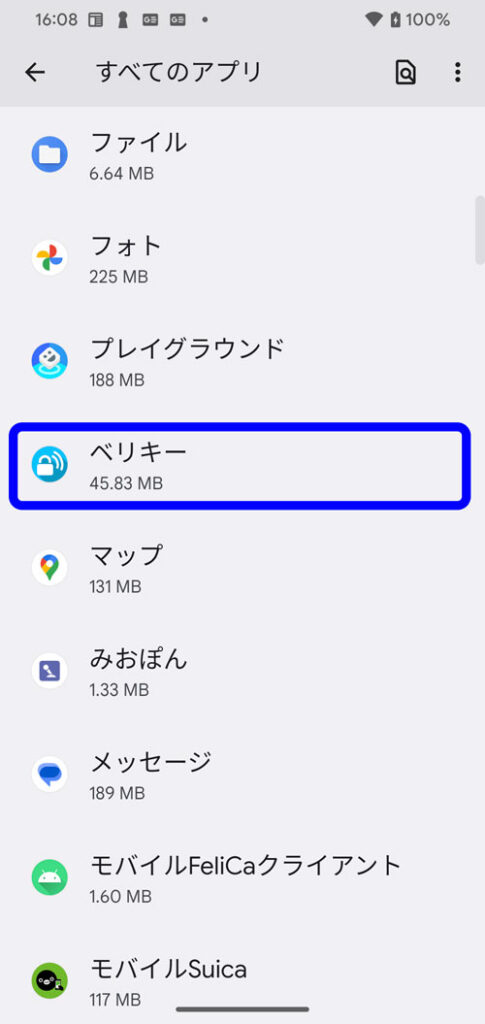
電池の最適化を解除
Android OS8〜OS11
- Androidの 設定アプリをひらき、「アプリと通知」を選択
- 「ベリキー」アプリを選択し、「詳細設定」→「電池」を選択
- 「電池の最適化」に電池の使用を最適化が表示されている場合に選択してください(「最適化していないアプリ」の場合は設定済みです)
- 次の画面で、すべてのアプリを表示してベリキーアプリを選択
- 「最適化しない」を選んで終了
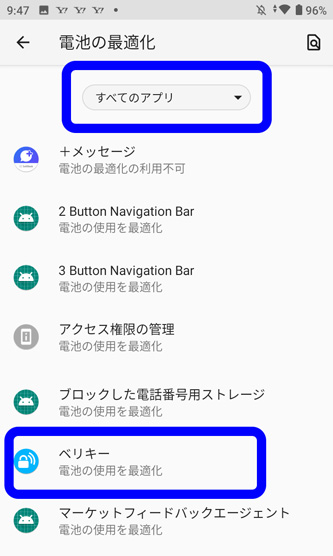
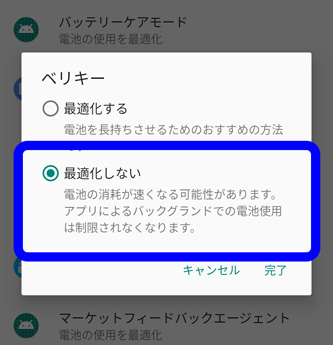
Android OS12〜以降
- Androidの 設定アプリをひらき、「アプリ」を選択
- 「ベリキー」アプリを選択し、バッテリーを選択
- 制限なしに設定してください
Android OS15以降にこの設定はありません。バックグラウンドでの使用を許可をONにしてご利用ください。
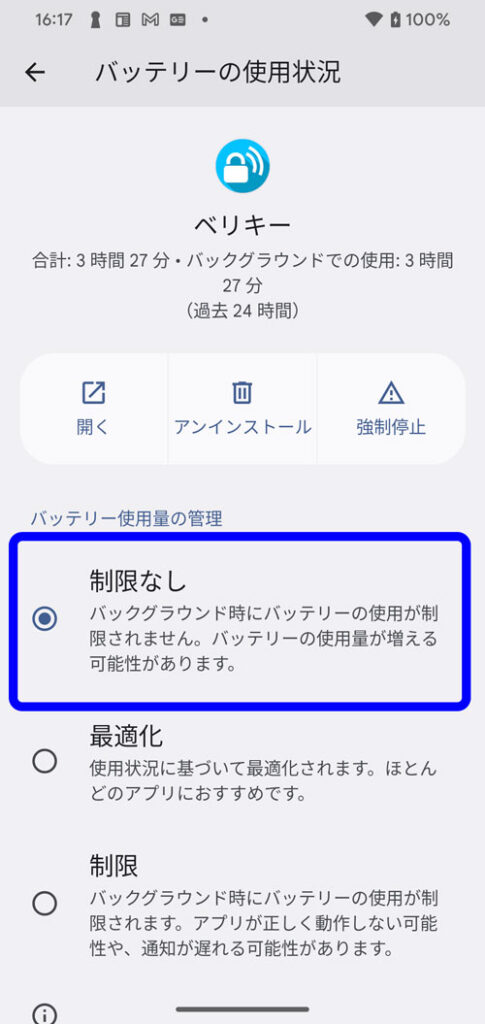
アプリのハンズフリー解錠を再起動
- ベリキーアプリの下タブ中央 を押して、ドアを選択してください
- 画面上部の更新を押すと、タッチ・ハンズフリー解錠が再開します
- ドアから30秒以上離れて、近づいたとき(またはタッチしたとき)に反応することを確認してください。
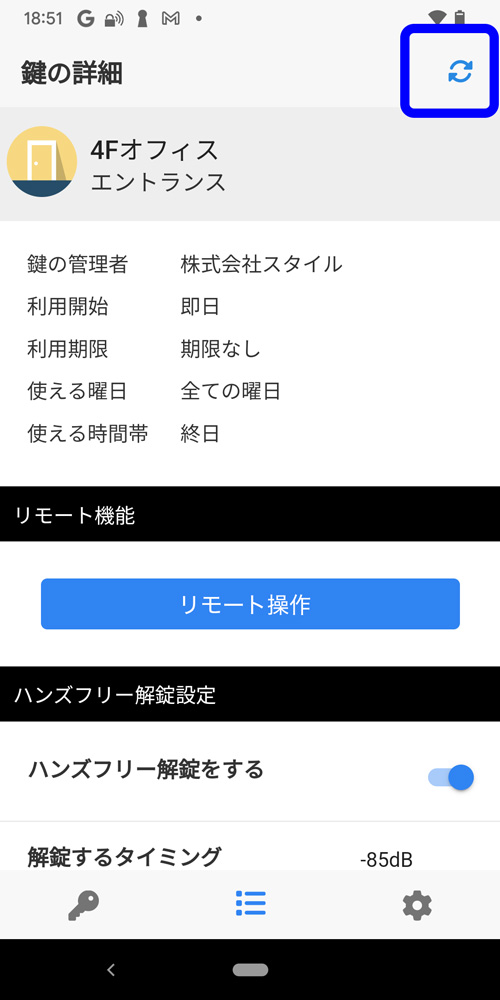
Android端末メーカーごと個別設定
スマートフォンのメーカーで独自の節電機能などがある場合、個別の設定が必要になることがあります。
Androidスマートフォンの設定をしてもハンズフリー解錠できないときに、下記を設定して確認してください。
Google Play Storeからアプリをインストールできる端末のみ対応
確認端末:Mi 11 Lite 5G手順1
バッテリーセイバーの設定-1
- Androidの設定アプリ▶ バッテリーとパフォーマンスを選択
- ウルトラバッテリーセイバーをOFFにしてください
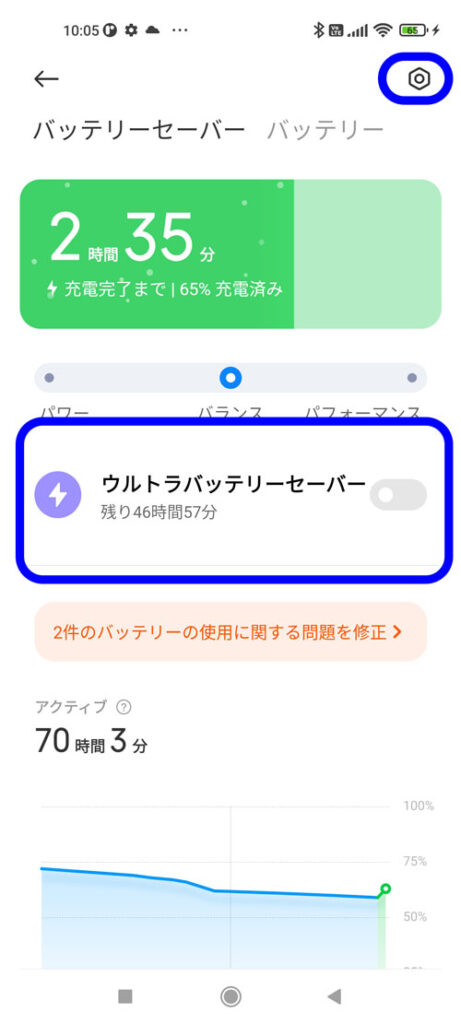
バッテリーセイバーの設定-2
- バッテリーセーバー右上のを押して設定画面を表示 ▶バッテリーセーバーを選択
- バッテリーセイバーをOFFにしてください
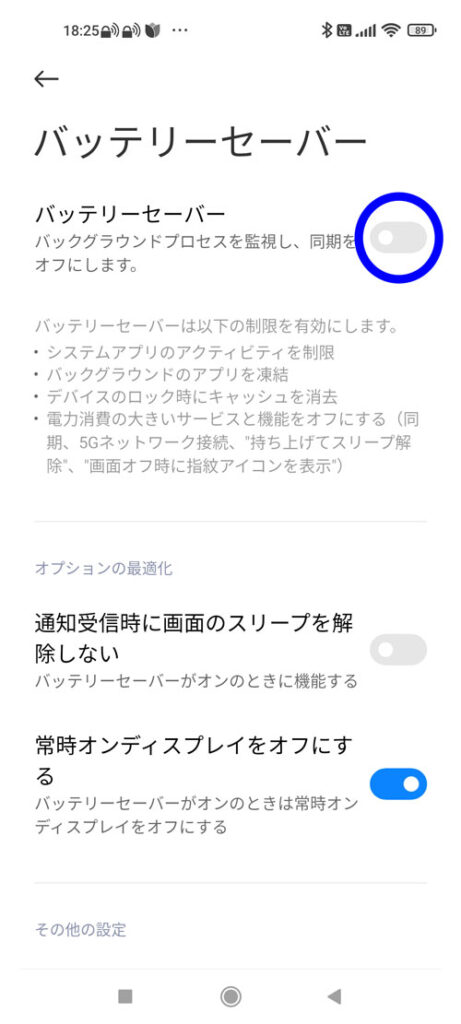
Color OS 5.2の場合
手順2
- Androidの 設定アプリを選択
- アプリを管理を選択 ▶ ベリキーを選択
- 下記を設定してください
- 自動起動をON
- アプリのアクセス許可 ▶ 位置情報 ▶ 常に許可を選択
- アプリのアクセス許可 ▶ アプリが使用されていない場合に権限を削除をOFF
- 通知 ▶ 通知を表示をON
- バッテリーセーバー ▶ 制限なしを選択
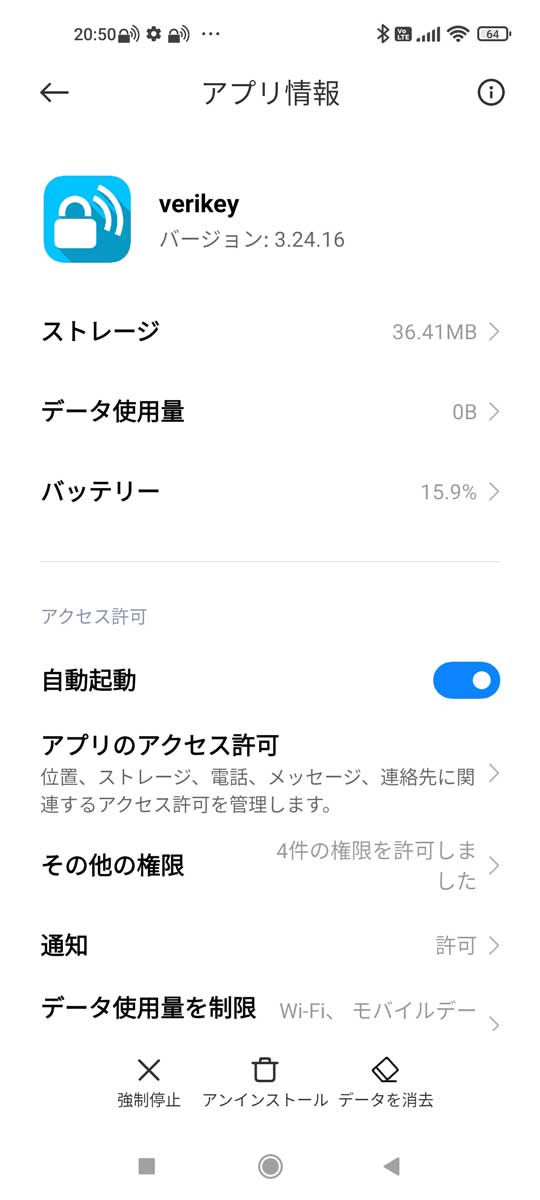
手順3 オプション
- Androidの設定アプリ ▶ 常時オンディプレイとロック画面を選択
- 持ち上げてスリープ解除を
スマホが黒い画面の状態(スリープ中)でも反応しますが、画面が点灯しているときに比べて反応は遅くなります。
この設定をすることで、スマホのスリープ解除がしやすくなります。
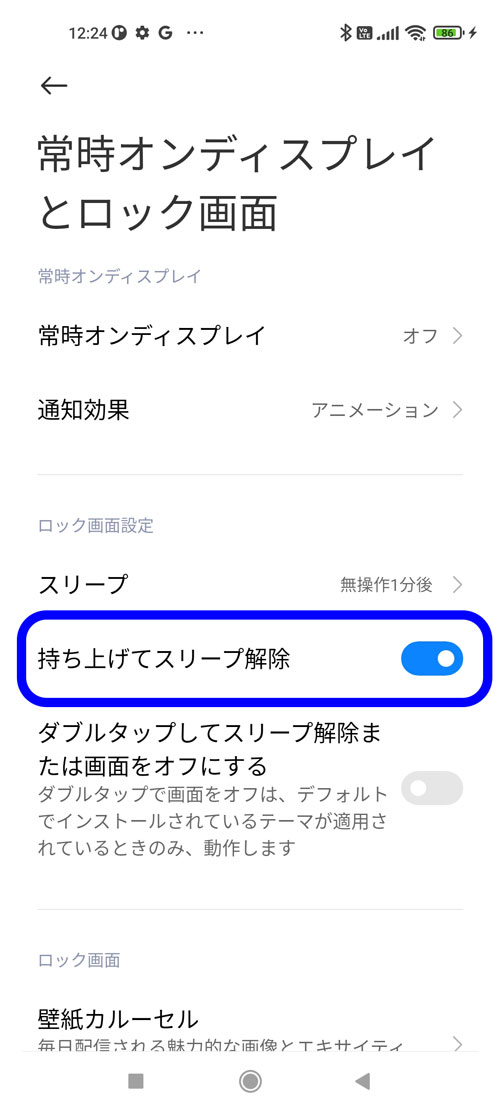
手順4
アプリが常駐するように設定
ホーム画面からタスク履歴を表示してください。
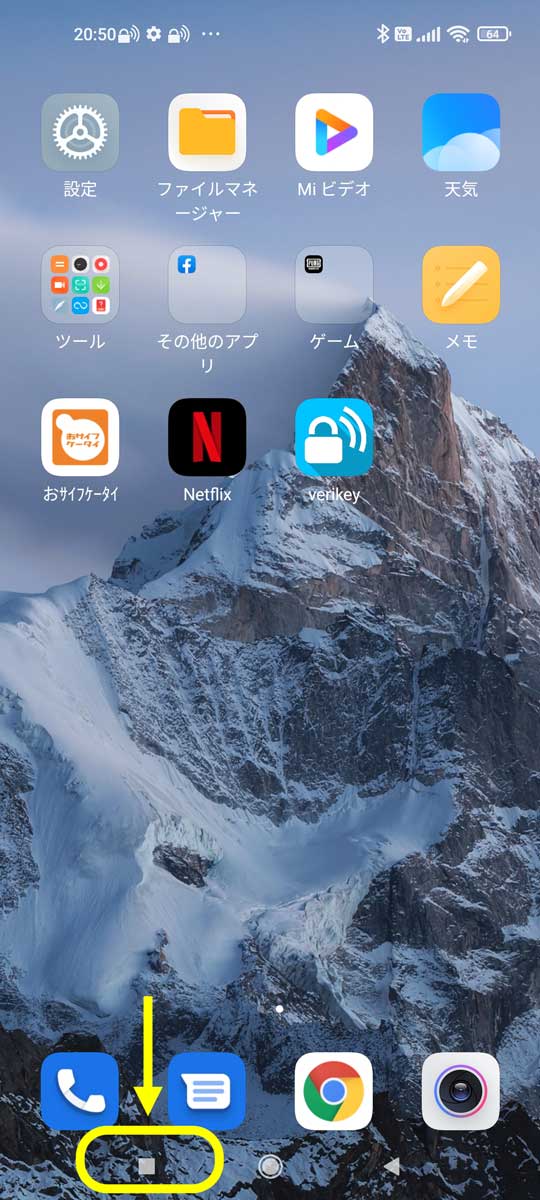
- ベリキーアプリのアイコン長押しでメニューを表示
- ロックボタンを押して、ベリキーアプリを常駐させてください
- アプリアイコンの横に ロックが表示されたら、画面下のボタンで終了してください
- アプリが強制終了させられるのでボタンは押さないでください
- タスク履歴にベリキーアプリが表示されないときは、一度ベリキーを起動させてからタスク履歴を表示してください
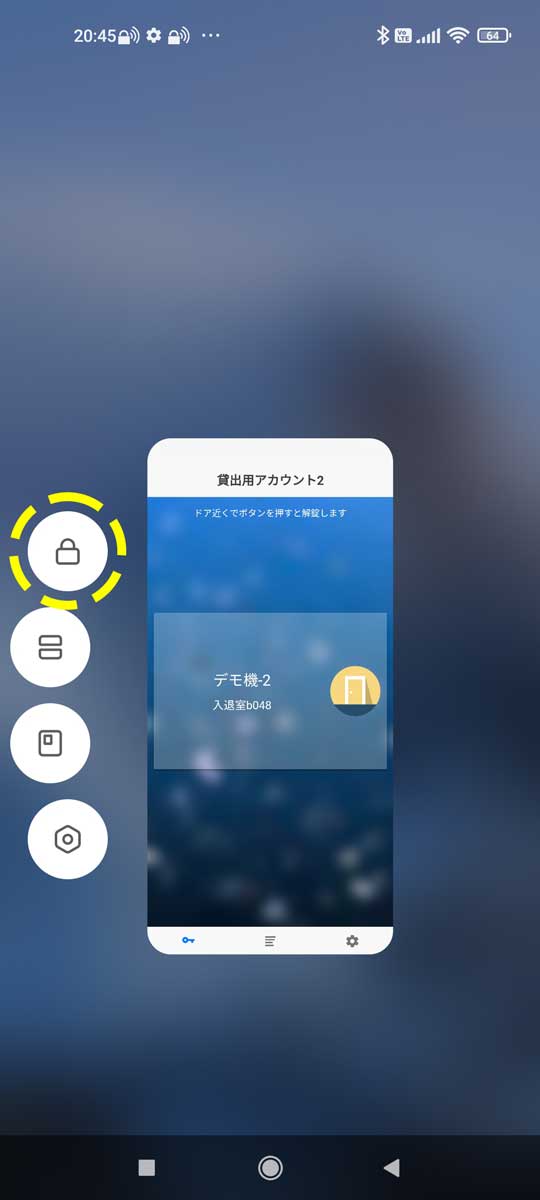
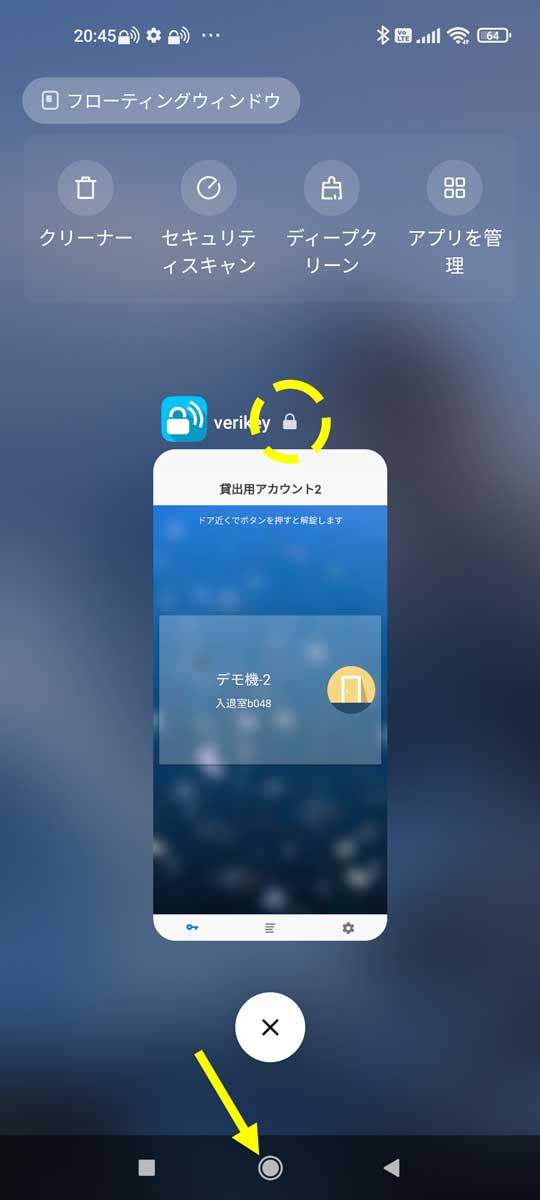
手順5
- ベリキーアプリを開き、タッチ・ハンズフリー解錠するドアを表示してください
- 画面上部の更新を押すと、タッチ・ハンズフリー解錠が再開します
- ドア付近から30秒以上離れて、近づいたとき(またはタッチしたとき)に反応することを確認してください
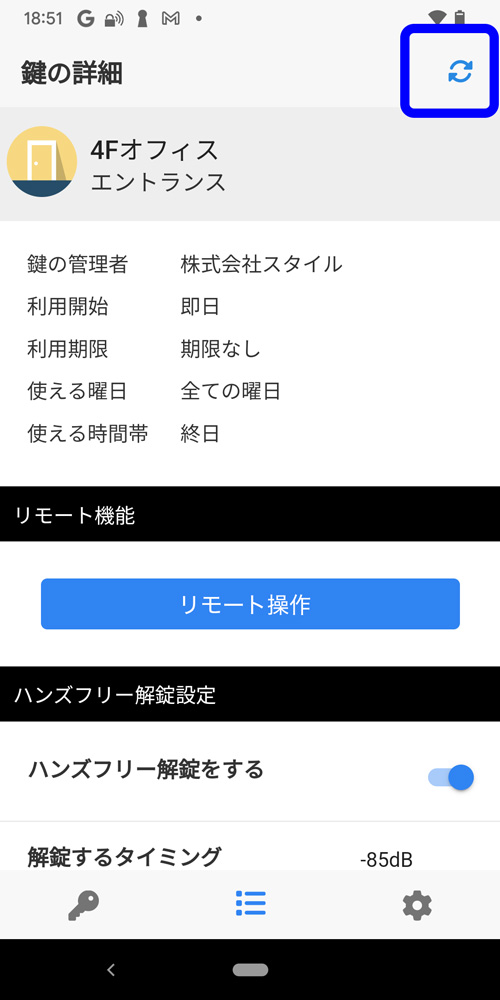
権限設定を修正
機種により設定方法が異なることがあります。
- Androidの設定アプリ ▶ アプリ ▶ ベリキー ▶ 権限を選択
- アプリが使用されていない場合に権限を削除をOFF
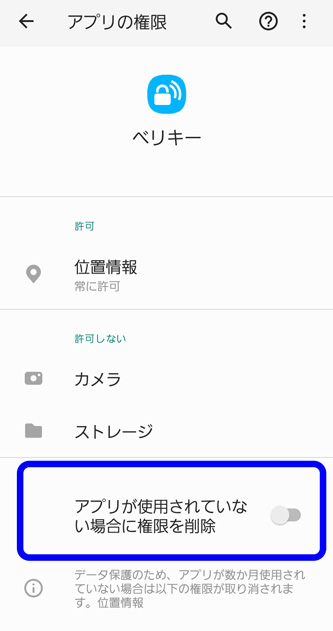
- Androidの設定アプリ ▶ アプリ ▶ ベリキー ▶ モバイルデータを選択
- バックグラウンドデータの使用を許可とデータセーバーON時にデータの使用を許可をON
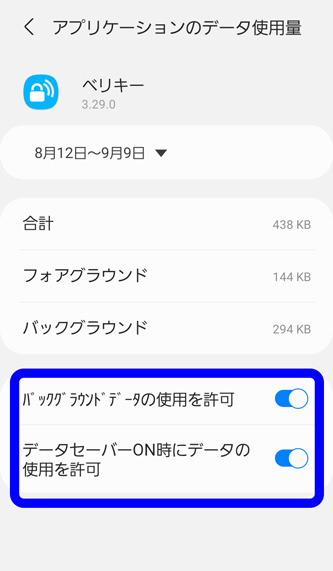
設定後にデータ更新
- ベリキーアプリを開き、タッチ・ハンズフリー解錠するドアを表示してください
- 画面上部の更新を押すと、タッチ・ハンズフリー解錠が再開します
- ドア付近から30秒以上離れて、近づいたとき(またはタッチしたとき)に反応することを確認してください
更新ボタンで再開しないときは、スマホを一度再起動させてください。
再起動から数分後、通知が表示されてタッチ・ハンズフリー解錠が再開します。
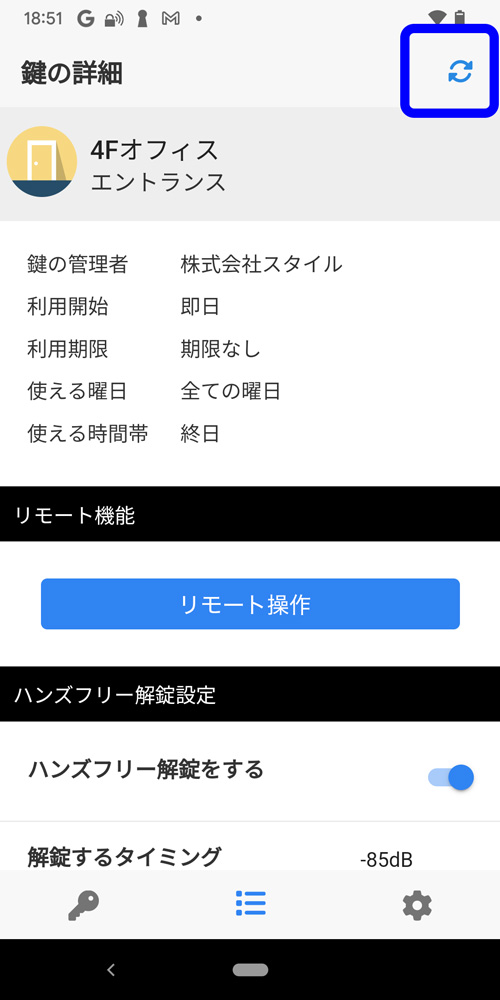
Android OS 8の場合
手順1
機種により設定方法が異なることがあります。
- Androidの設定アプリ ▶ 端末のメンテナンス ▶ バッテリーを選択
- 監視対象外のアプリでベリキーを対象外にしてください
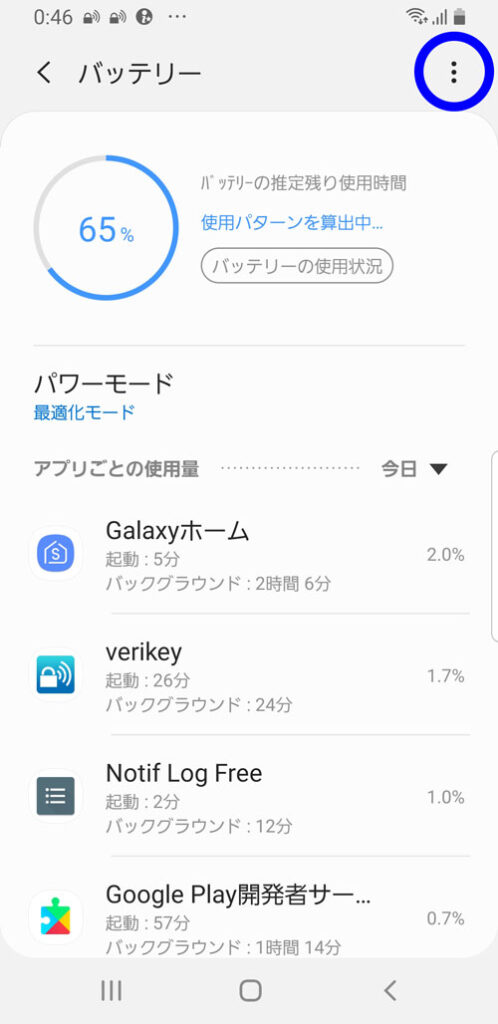
手順2
- Androidの設定アプリ ▶ 端末のメンテナンス ▶ バッテリーを選択
- 使用していないアプリを自動無効化をOFF

手順3
- ベリキーアプリを開き、タッチ・ハンズフリー解錠するドアを表示してください
- 画面上部の更新を押すと、タッチ・ハンズフリー解錠が再開します
- ドア付近から30秒以上離れて、近づいたとき(またはタッチしたとき)に反応することを確認してください
更新ボタンで再開しないときは、スマホを一度再起動させてください。
再起動から数分後、通知が表示されてタッチ・ハンズフリー解錠が再開します。
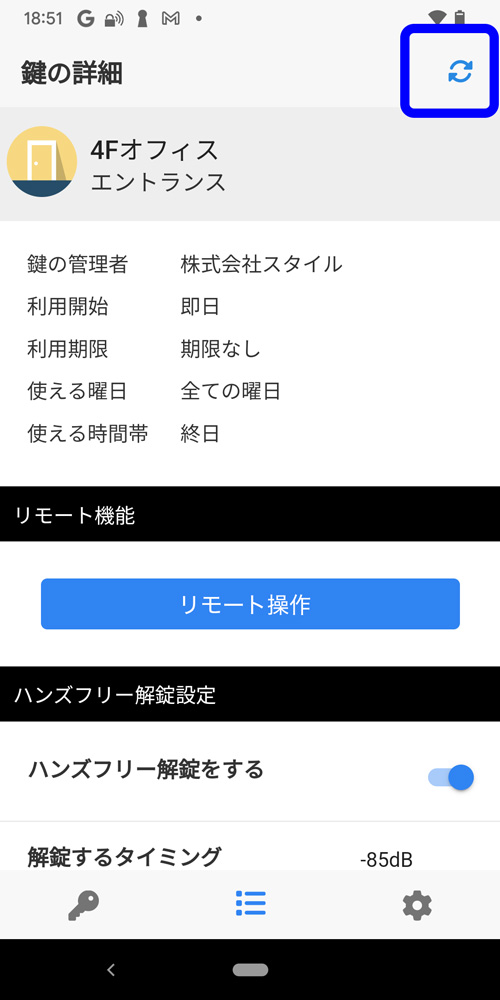
Google Play Storeからアプリをインストールできる端末のみ対応
手順1
- Androidの設定アプリ ▶ 電池 ▶ アプリ起動を選択
- 自動的に管理の設定でベリキーをOFF
- 下記の画面のように設定


Color OS 5.2の場合
手順2
- ベリキーアプリを開き、タッチ・ハンズフリー解錠するドアを表示してください
- 画面上部の更新を押すと、タッチ・ハンズフリー解錠が再開します
- ドア付近から30秒以上離れて、近づいたとき(またはタッチしたとき)に反応することを確認してください
更新ボタンで再開しないときは、スマホを一度再起動させてください。
再起動から数分後、通知が表示されてタッチ・ハンズフリー解錠が再開します。
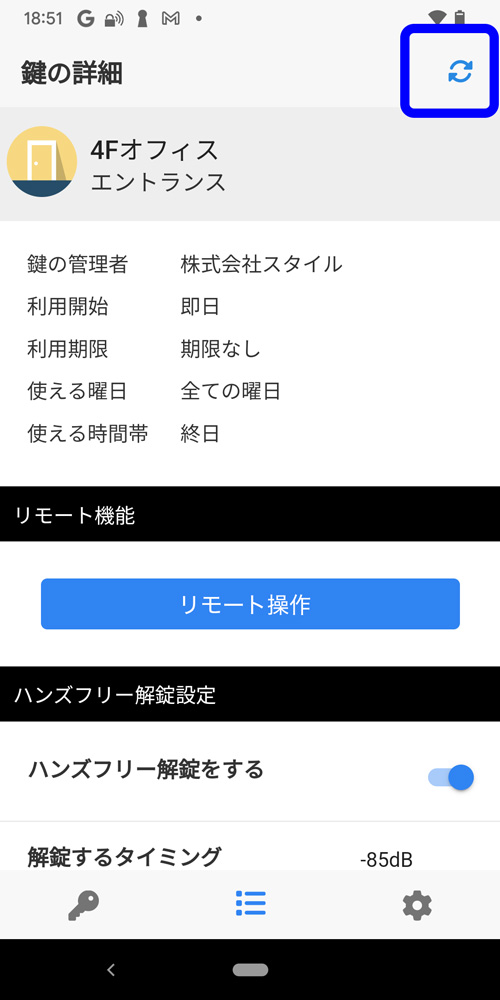
設定が必要なOSバージョン
Android OS8以降 (ColorOS5以降)自動停止を無効にする
- 画面下のを選んで、タスク管理画面を開く
- タスク管理画面でベリキーを表示してください
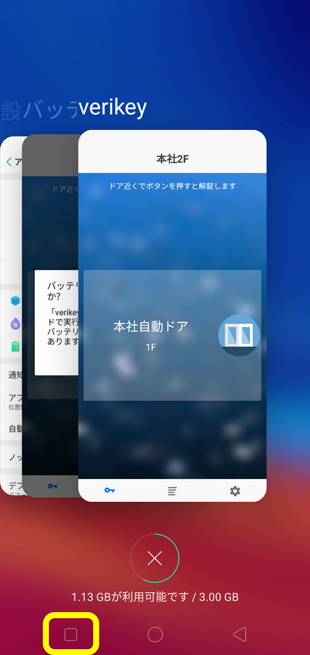
Color OS 5.2以前
- ベリキーアプリを下にスライドすると、「ロック」ボタンが表示されます
- 「ロック」ボタンを押して自動停止を無効にしてください
Color OS 6.0以降
- ベリキーアプリ右上のボタンを押してください
- ポップアップに表示された「ロック」ボタンを押して、自動停止を無効にしてください
自動停止が無効になると、タスク管理画面のアプリにマークが表示されます。
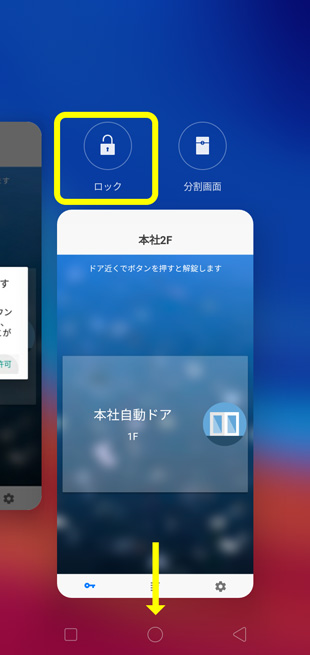
Color OS 5.2の場合
自動起動を設定
- ホーム画面よりフォンマネージャーをタップして起動
- フォンマネージャーのプライバシー権限をタップ
- 次の画面でスタートアップマネージャーもしくは起動マネージャーをタップ
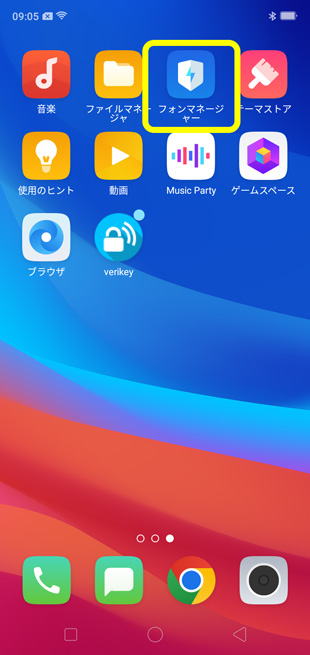
画面のボタンをONにして、ベリキーの自動起動を許可してください。
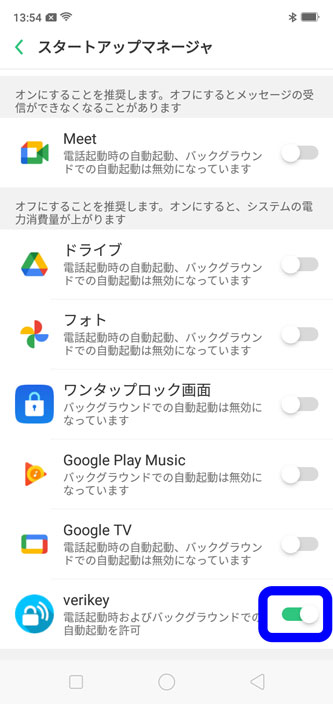
バックグラウンド実行を許可
- ホーム画面よりをタップして設定アプリを開く
- アプリ管理をタップ
- 次の画面でベリキーを選んでください
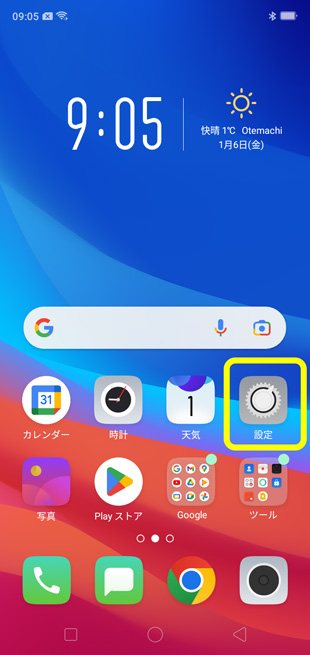
- 省エネをタップしてください
- 次の画面でバックグラウンド実行を許可するを選んでください
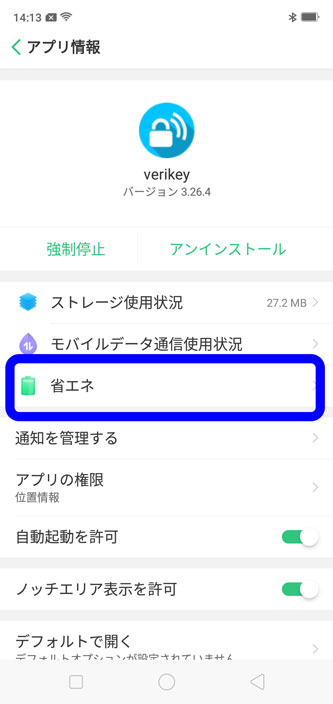
省エネモードをOFF
- ホーム画面よりをタップして設定アプリを開く
- バッテリーをタップ
- 次の画面で、省エネモードとスマート省エネをOFFにしてください。
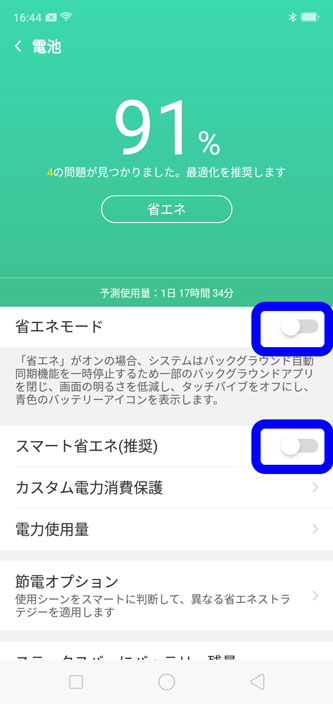
確認済み機種
- NTTドコモ F-42A
スマホの設定画面をひらく
最初の画面の下の方にあるボタンを押してください。
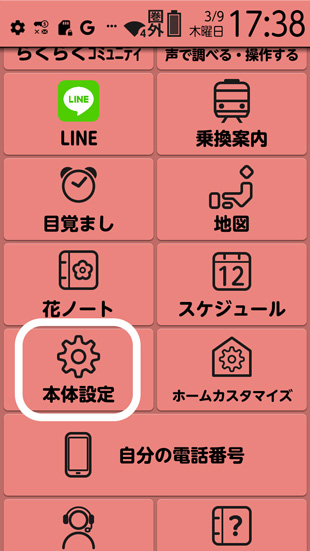
エコモードの設定画面をひらく
画面の下の方にあるエコモードの設定ボタンを押してください。
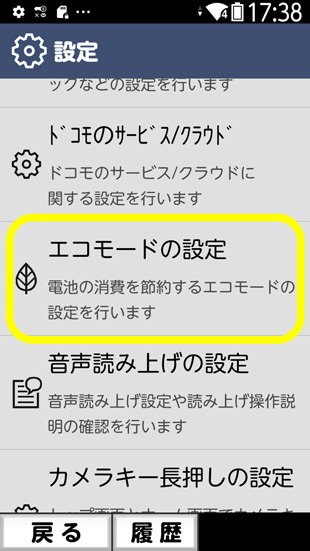
Color OS 5.2の場合
エコモードをオフ
エコモードと自動エコモード起動を両方オフにしてください。

Color OS 5.2の場合
アプリの設定
- スマホの最初の画面をひらいてください
- 画面の下の方にダウンロードしたアプリボタンを押して、ベリキーアプリをひらいてください
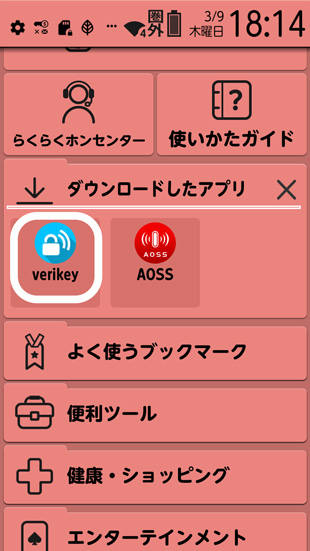
タッチ・ハンズフリー解錠を更新
画面の表示
アプリの画面下にある鍵リストボタンを押してください。
- 2つ以上鍵があるときはこの画面のタッチ・ハンズフリー解錠するドアを選んで、次の画面をひらいてください
- 1つの鍵だけの場合は、選ばなくても次の画面がひらきます
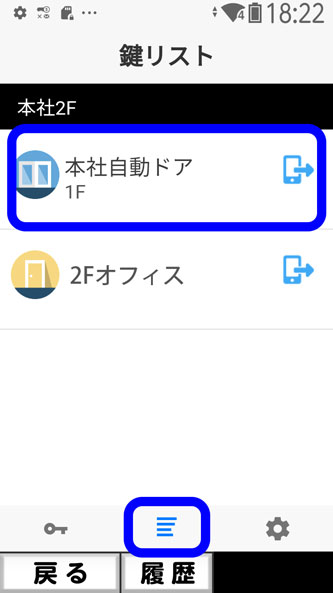
設定を更新
- 下の方のハンズフリー解錠する(またはタッチ解錠する)で、をオンにしてください
- 画面の右上の更新ボタンを押してください
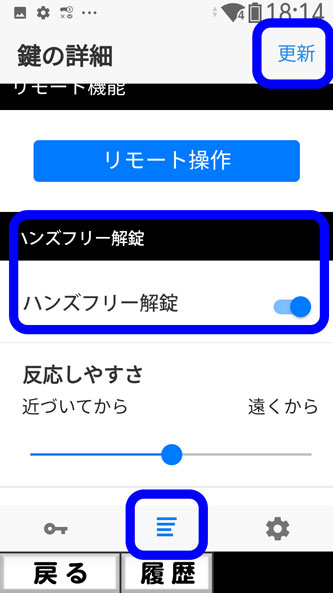
動作を確認
ハンズフリー解錠
設定を更新したら、ドアの近くにスマホをもって近づいて、鍵が開くか確認してください。
建物によっては、解錠して外側から近づいたときだけ開く自動ドアもあります。
画面が消えた状態より、何か画面が点灯しているときのほうが反応が早くなります。
タッチ解錠
設定を更新したら、スマホの画面を点灯させてから、BTリーダーにスマホを近づけてください。