設置機器を無線LANに接続し、遠隔解錠やカードキー登録などができるようにします。この機能を使わない場合は、このページの設定は必要ありません。
| 遠隔解錠 | 無線LANに接続したベリキー機器を、スマホやWEB管理画面から操作 |
| スケジュール解錠 | 【対応機器のみ】曜日ごとの定期解錠や、特定時間帯解錠を設定 |
| カード・タグキーを追加 | 【対応機器のみ】カードキーやタグキーでの解錠を設定 |
ご利用条件
- 無線LANの設定は、2020年8月以降の製品が対応しています。ビジネスタイプは利用契約者様のみがご使用いただけます。利用契約に関するお問い合わせ・お申し込みは、サポートページからご連絡ください。
- 別途、2.4GHz帯のインターネット接続用無線LANが必要です
- 機器の種類により使用できない機能があります。詳しくは各機能のページをご覧ください。
機器を無線LANに接続
準備
アプリを使って設定します。設定で使うスマホがアプリで解錠できるようにしてください。
旧ホームタイプは、オーナー登録したスマホを使って設定してください。
インターネット接続用の無線LAN(2.4GHz)と、接続用のSSID・パスワードを用意してください。
BT内蔵型
Bluetoothを内蔵したタイプは、制御機器(白い本体)の前でスマホを使って設定してください。
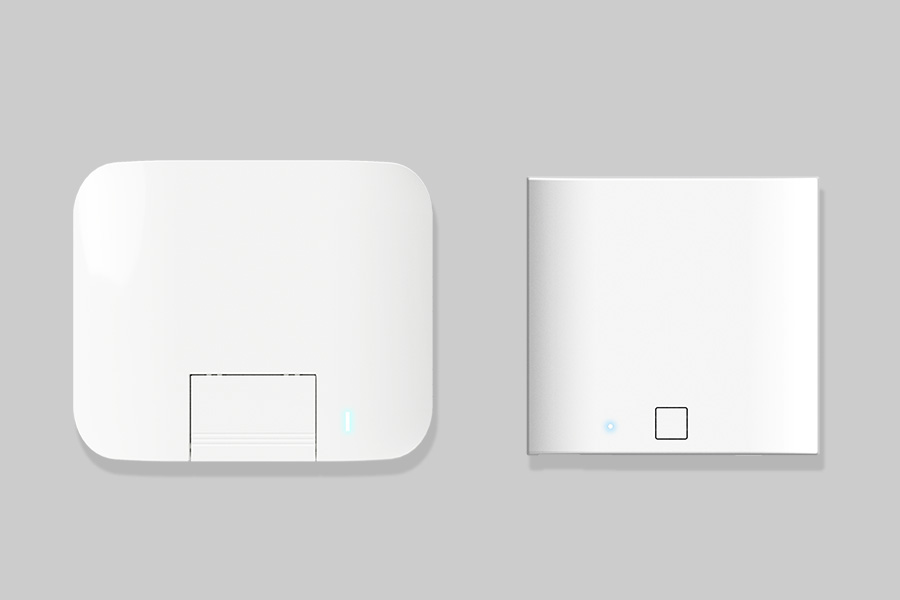
BTリーダー型
BTリーダーがあるタイプは、ドア周辺に設置したBTリーダーの近くで設定してください。
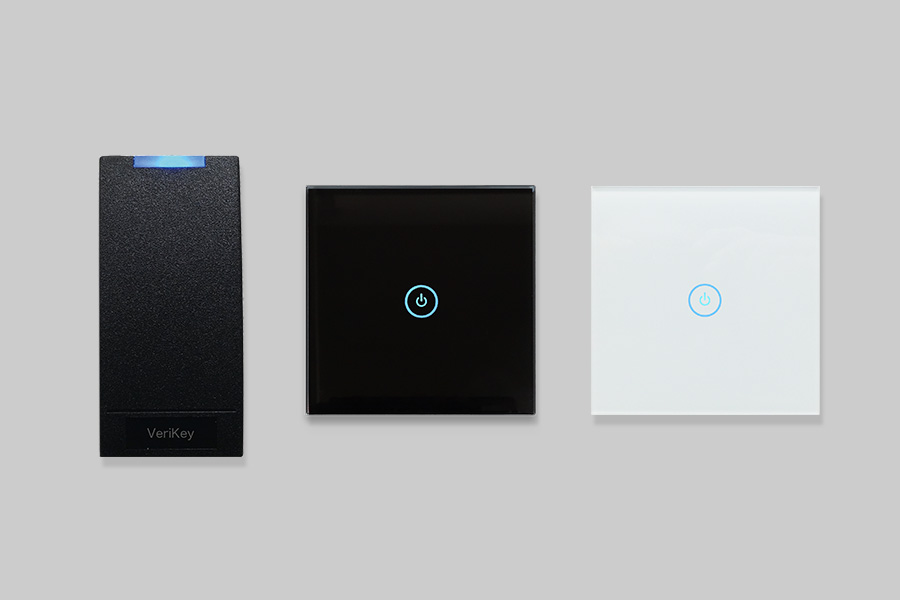
アプリの設定画面を表示
現行製品および旧ビジネスタイプ
このドアを解錠できるスマホ端末と、管理者用のアカウント(IDとパスワード)を用意してください。
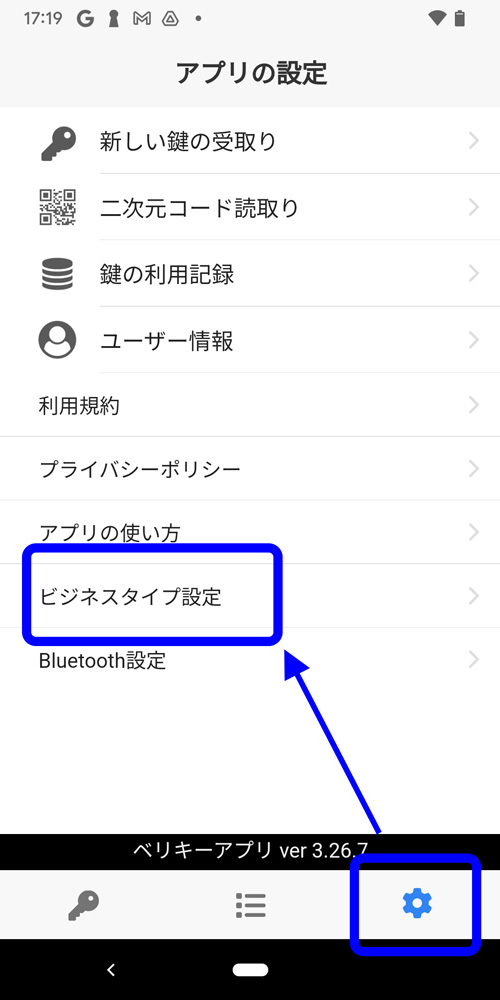
旧ホームタイプ(BT内蔵型)
オーナー登録したスマホ端末で設定してください。
- 「鍵の詳細」画面の右上の「設定」ボタン
- 機器の近くで「機器の無線LANを設定」ボタンを押して下さい
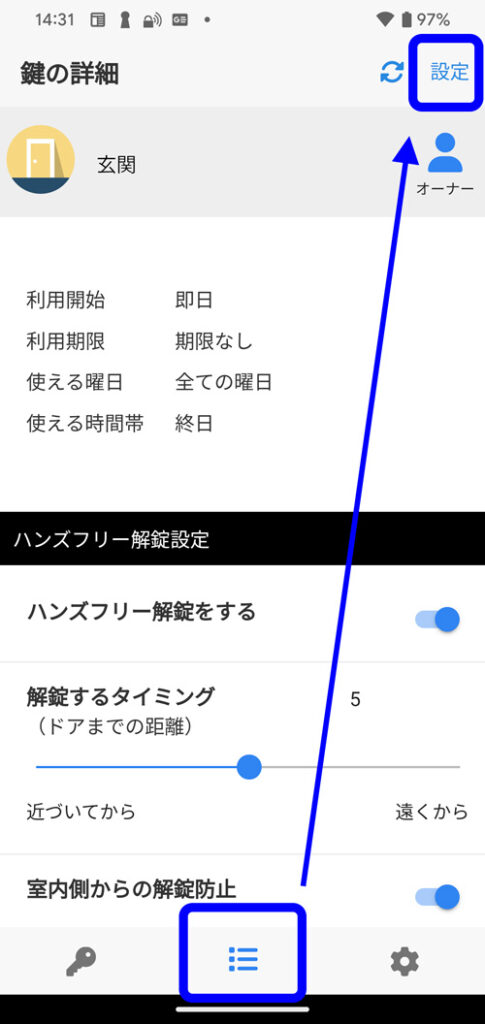
機器に無線LANパスワードなどを設定
標準的な設定
| インターネット接続 | 接続するを選択 |
| SSID | 検索、または入力で無線LANのSSIDを登録 |
| WiFiパスワード | 無線LANのパスワードを登録 |
| IP構成・DNS設定 | 初期設定の「自動取得」を選択 |
2.4GHzの無線LANのみ使用できます。5GHzの無線LANのSSID・パスワードを入力しても使用できないのでご注意ください。
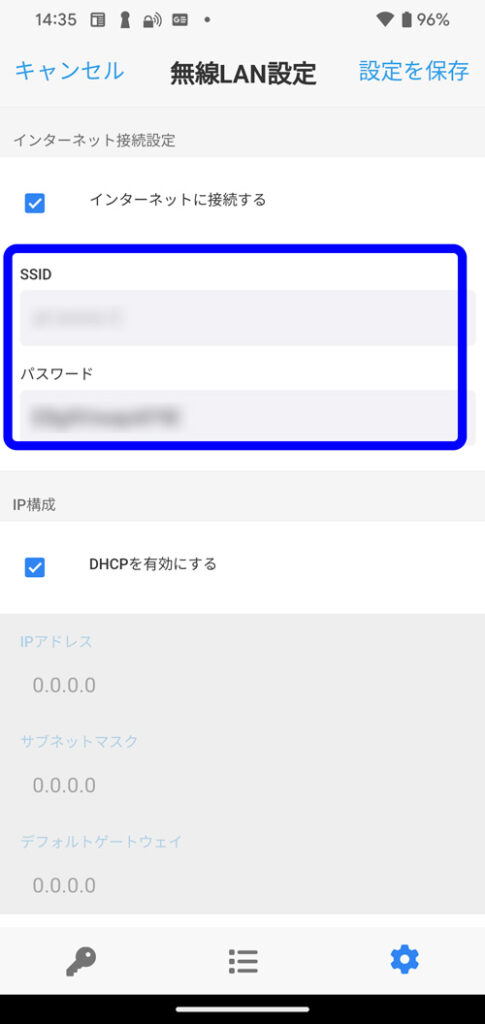
高度な設定
法人施設用の無線LANなどで、プライベートIPアドレスの割当がある場合は、IPアドレスやDNSを設定してください。割当されたアドレスが動的に変更される設備の場合、アドレスを固定で設定すると通信不良を減らすことができます。
設定が完了したら、「設定を保存」してください。
機器を無線LANに接続
設定を保存すると、機器が無線LANに接続開始します。
- 接続を始めると、機器の青LEDが点灯します
- 青LEDが点滅して消えると、接続が成功です
無線LAN接続に失敗すると赤LEDが点滅します。その後、自動で再接続しますが、繰り返し失敗する場合は無線LANの設定を再確認してください。
1ドア用制御器のLED
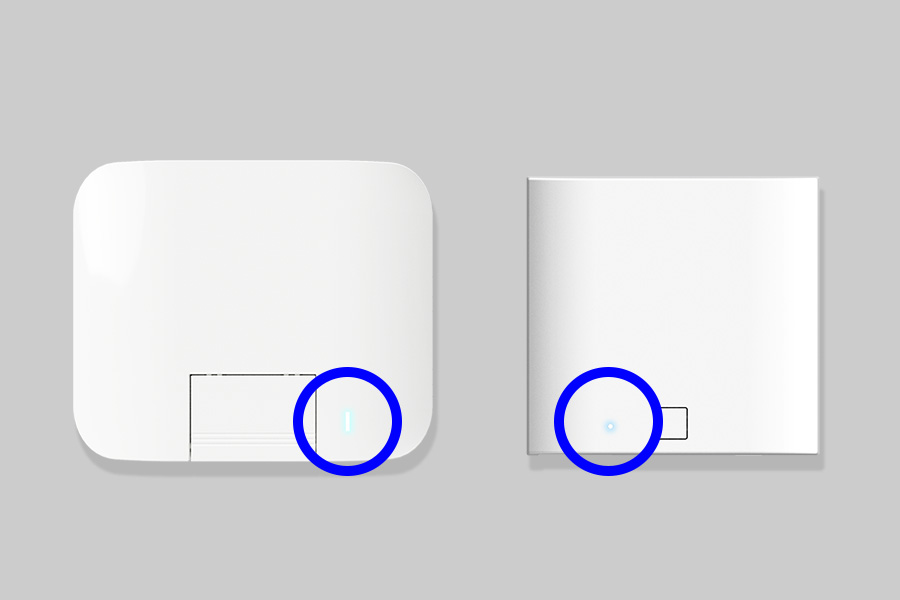
多回線制御盤のLED
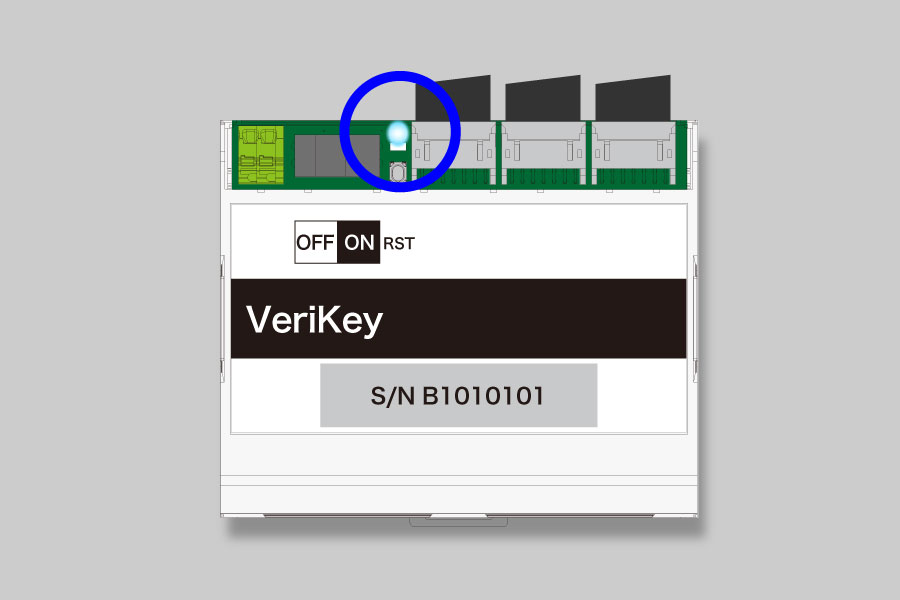
リモート機能を有効化
無線LANの接続が成功した後、アプリの「青点滅で消えた(成功)」ボタンでリモート機能が有効になります。
アプリに「リモート機能:有効」が表示されると、設定は完了です。

【オプション】WEB管理画面で有効・無効化
ベリキー機器が無線LANに接続した後、リモート機能の「有効化・無効化」はWEB管理画面からも操作できます。
「無効」にすると、スマホやWEB管理画面からリモート機能が使えないように設定されます。
操作画面
メニュー「 設定」>「ドアの追加・設定」> ドアを選択
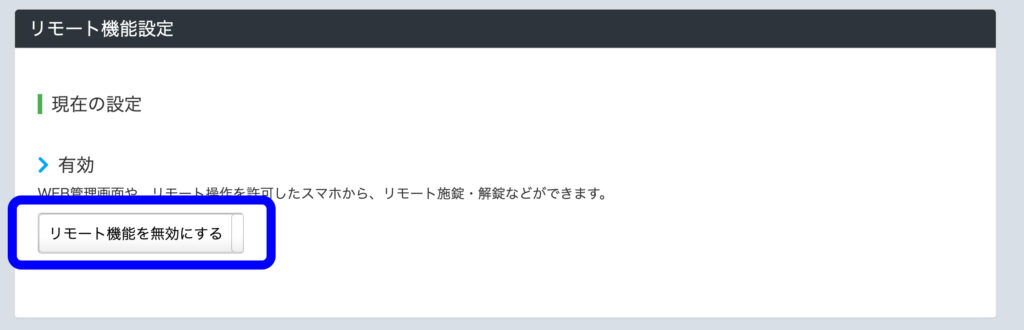
テスト解錠
スマホアプリから操作
WEB管理画面でスマホの利用者にリモート操作を許可した鍵を発行してください。スマホアプリのリモート操作方法は、こちらのページをご覧ください。
WEB管理画面から操作
旧ホームタイプ製品はこの機能を使用できません。
使い方
メニューの「リモート操作」から遠隔で解錠(施錠)ができます。
※ 施錠・解錠を確認するには、電気錠操作盤とJEM-A接続、または電気錠との直接接続が必要です。
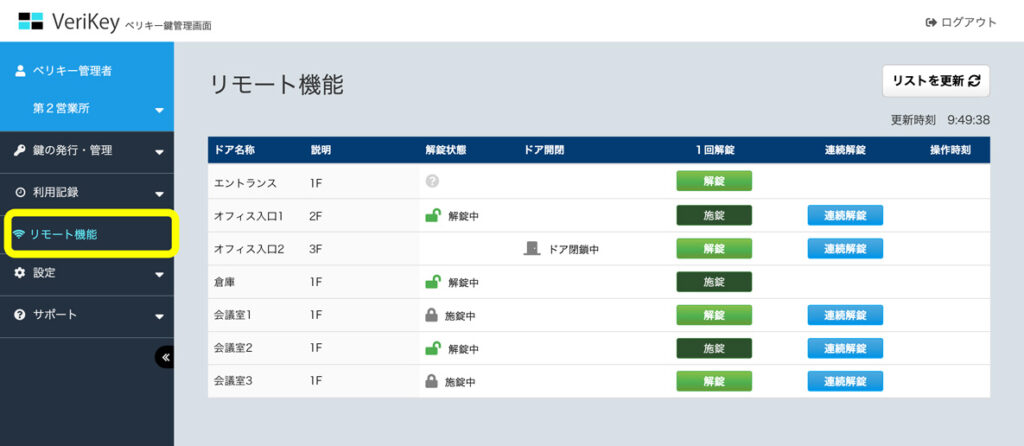
2023年5月以降の製品
連続解錠・スケジュール解錠に対応しました。設定方法、機能についてはこちらをご覧ください。連続解錠・スケジュール解錠を表示