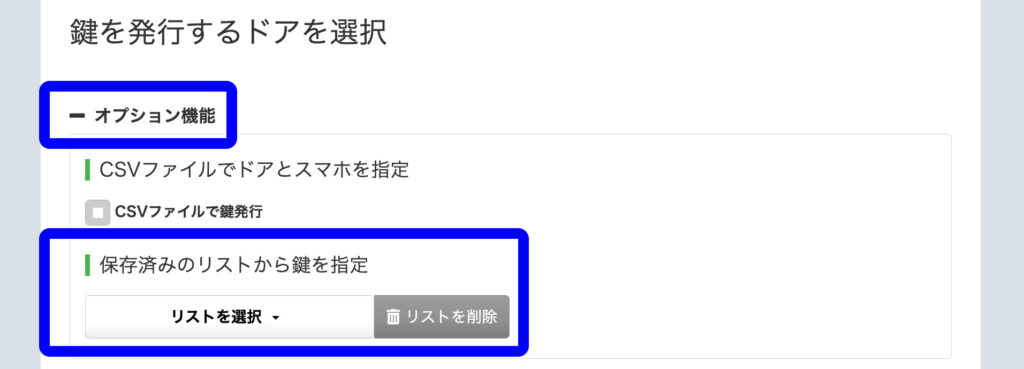WEB管理画面
専用のWEB画面から、スマホアプリに鍵を発行します。パソコンやスマホのブラウザでログインしてください。
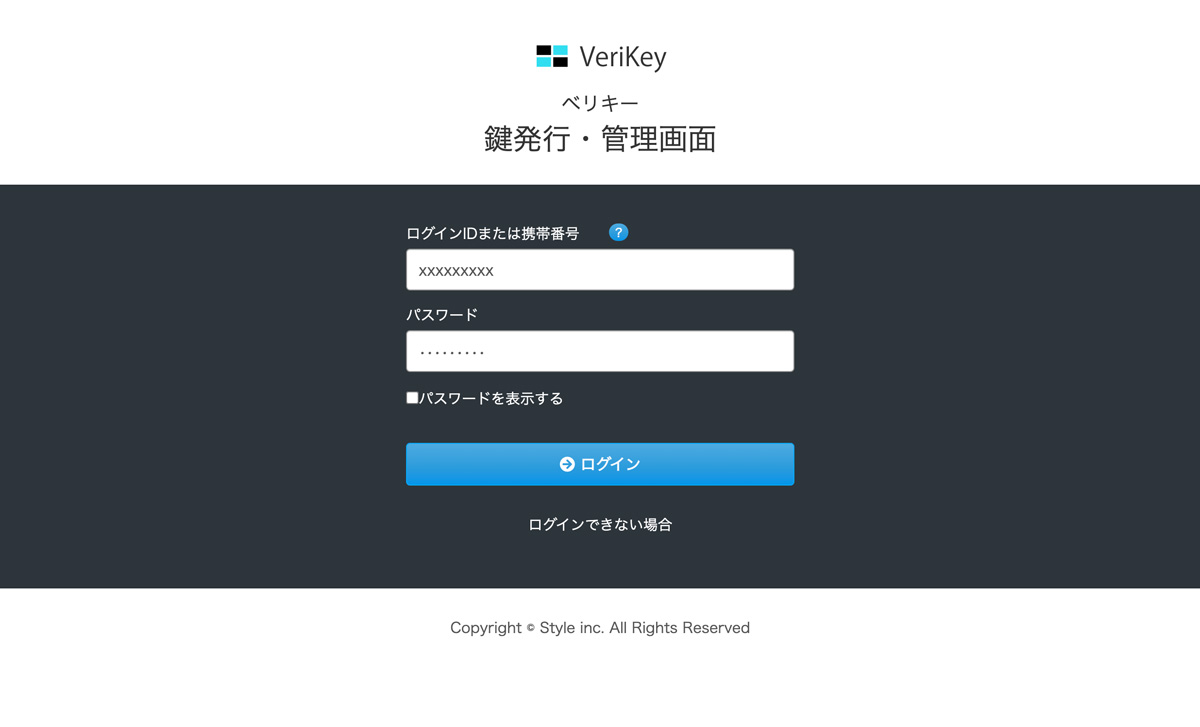
TOPメニュー
サイドバー、または画面上部のアイコンからメニューを選択してください。
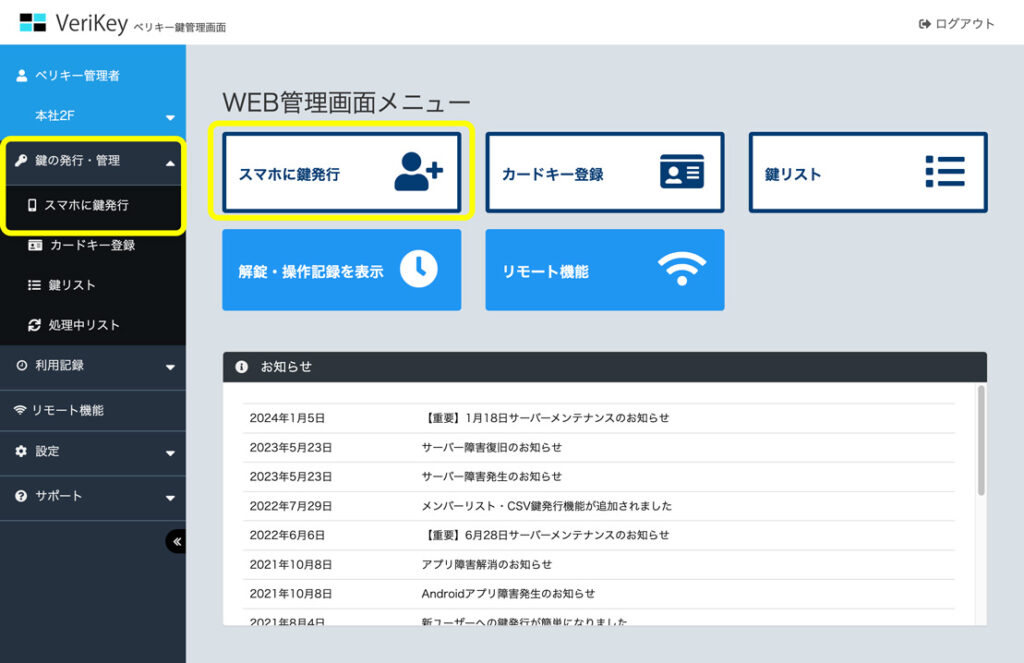
スマホに鍵を発行 携帯番号で指定
解錠を許可するドアを選ぶ
「鍵の発行・管理」>「スマホに鍵発行」
鍵発行するドアを選んでください。
複数のドアを選ぶと、同時に許可を設定できます。
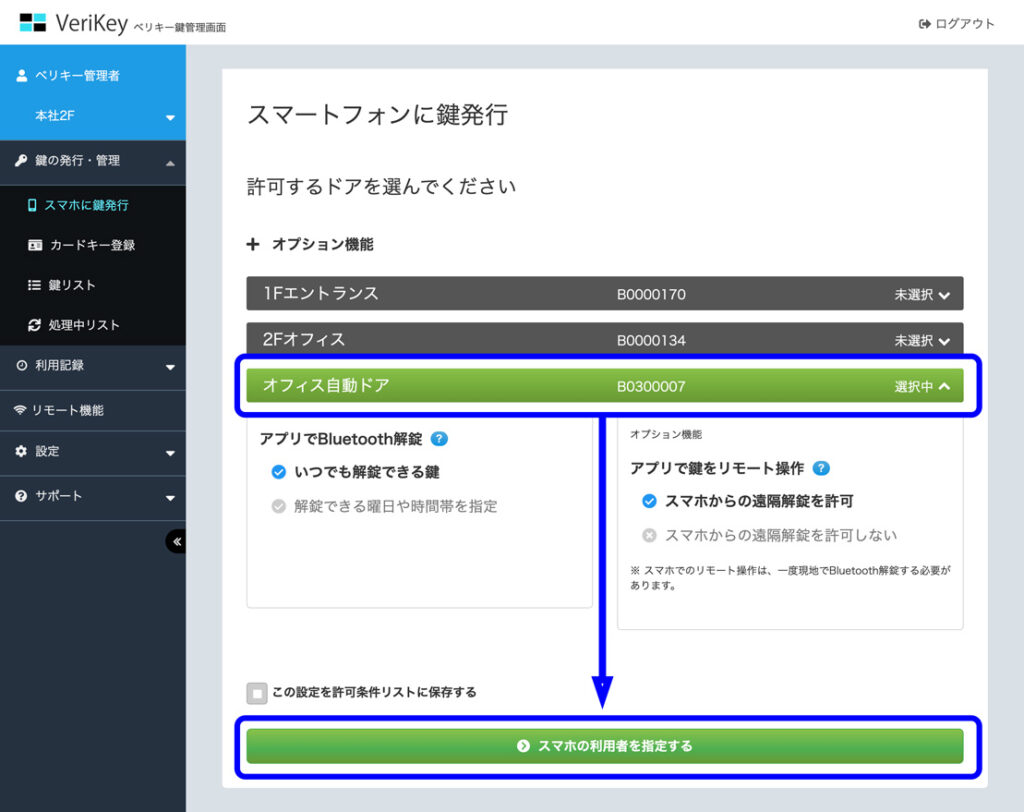
許可する期間や時間帯を設定するには
「鍵が使える期間や曜日を指定」を選択
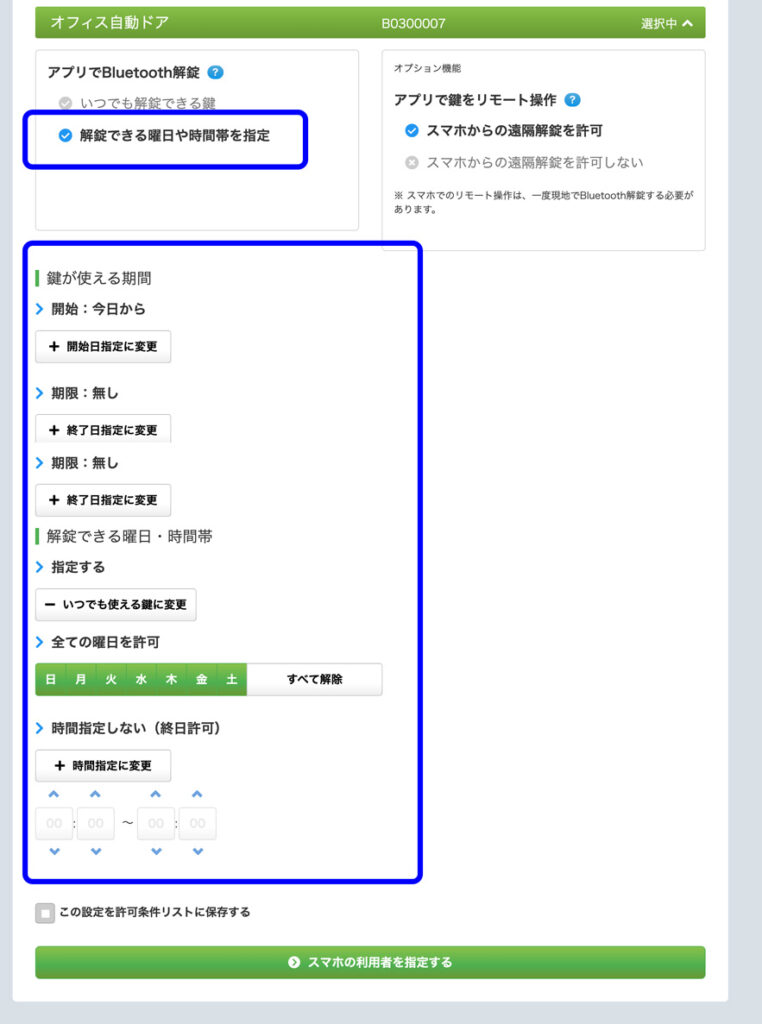
鍵の条件
| アプリで鍵をリモート操作 | 【対応モデルのみ】 ベリキーを無線LANに接続して、離れた場所からドアの解錠などをスマホで操作できます。 スマホに「許可しない」を選んでも、ドア近くでのBluetooth通信解錠は使えます。 |
| 鍵が使える期間 | スマホが鍵を利用開始できる日時と終了する期限を設定できます。 期間を指定しないときは、初期設定の「今日から期限なし」にしてください。 |
| 解錠できる曜日・時間帯 | 鍵が使える期間のうち、許可曜日と時間帯を指定できます。 曜日ごとに許可時間帯を変更するときは、こちらのページをご覧ください。 |
- ドアが複数ある場合は、ドアごとに条件を選べます。
- ビジネスタイプでは、鍵の条件を登録できます。条件を選んだのち、「指定した条件を再利用できるように保存する」をチェックしてからスマホの利用者を指定してください。
携帯番号でスマホを指定
アプリ登録済みの利用者
携帯番号で検索すると、利用者がスマホアプリに登録した名前が表示されます。
名前を確認して、鍵の発行・更新を開始ボタンでアプリに鍵を送信してください。
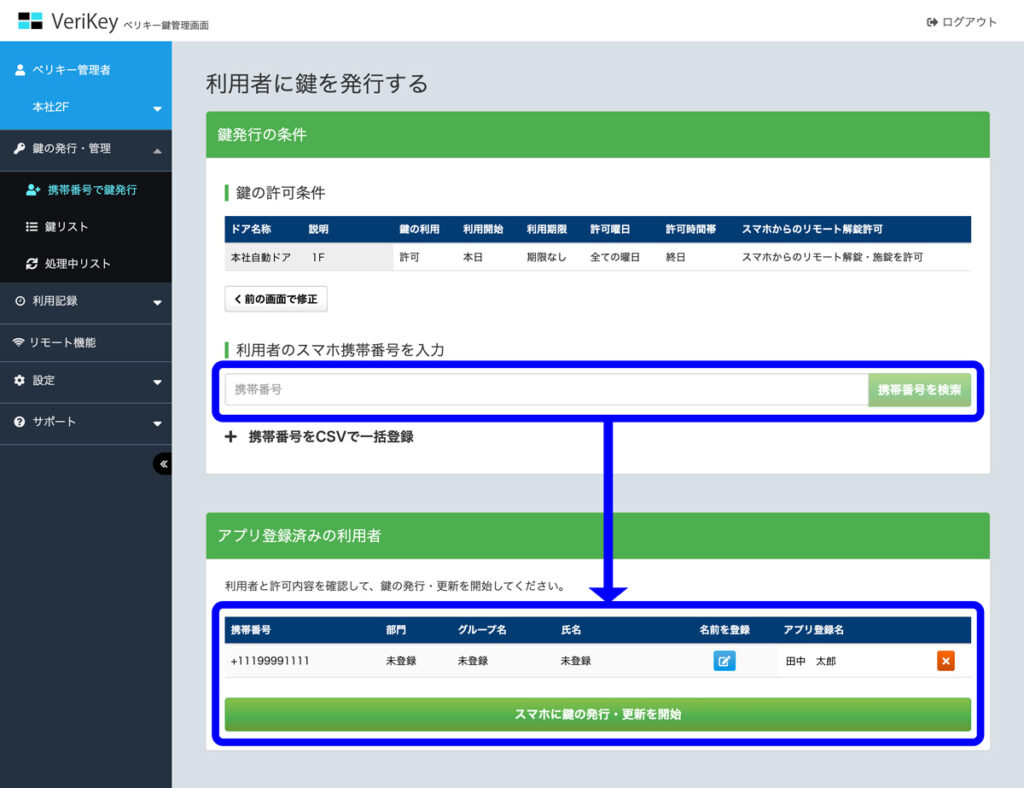
アプリをまだ使っていない利用者
利用者の携帯番号を指定し、鍵の発行を予約できます。
- アプリログイン時のSMS認証で、利用者と携帯番号が特定されます。
- 携帯番号が一致したら、予約した鍵をアプリにダウンロードできます。
- この画面で鍵発行しても、利用者にSMSは送信されません。管理者様から利用者に、アプリを追加するよう連絡してください。
※ 携帯番号を間違えないように注意してください。
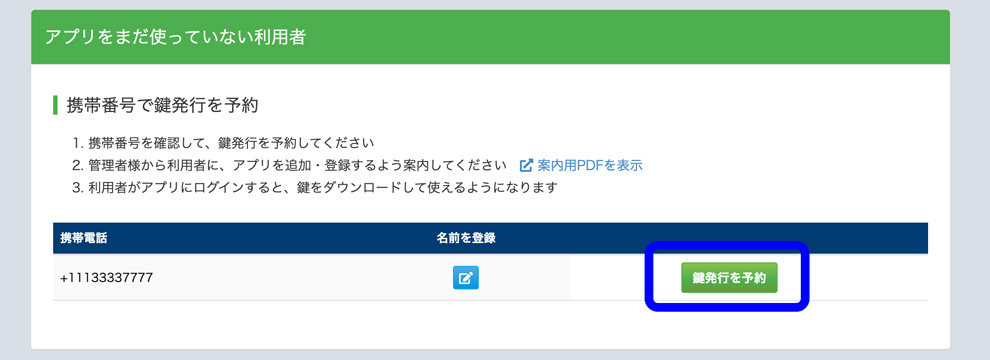
鍵発行予約の確認・中止
「鍵を発行・管理」>「処理中リスト」
発行を予約した鍵のうち、利用者がまだアプリでまだ受信していないものが表示されます。
発行を中止するときは、ボタンで削除してください。
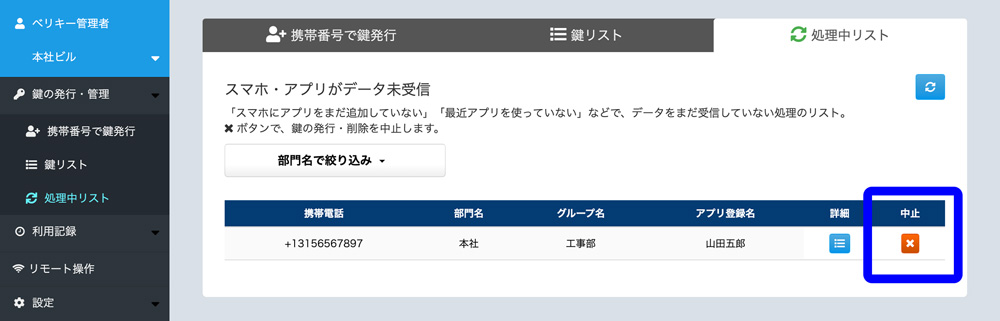
法人様向けの便利な機能
利用者情報の登録・管理
携帯番号だけでも利用者を指定できますが、部門・グループ名・氏名を登録すると、多数の利用者がいる施設で鍵発行しやすくなります。
CSVファイルで鍵をまとめて発行
携帯番号やグループ名などを指定して、鍵をまとめて発行できます。
CSVで鍵発行を表示
鍵の発行条件を保存
繰り返し発行する鍵の組み合わせを保存し、再利用できます。
鍵条件リストの保存
- 鍵発行で条件を選んだ後、指定した条件を再利用できるように保存するをチェックして次に進む
- 鍵の条件に名前をつけて保存してください
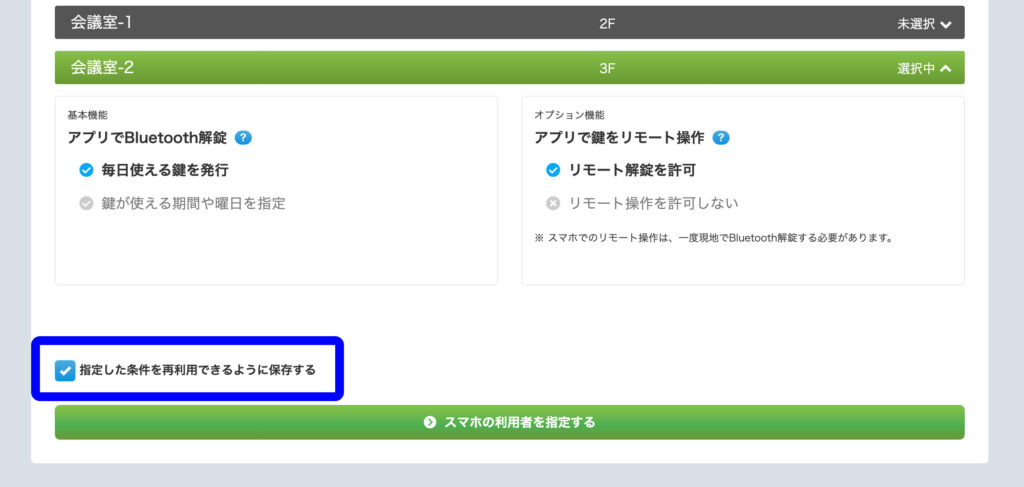
鍵条件リストの再利用
- 鍵発行時に、 オプション機能をクリック
- リストから保存した鍵の条件を選択してください