旧スマホからアプリとデータをコピーして、新しいスマホで解錠できます。
データコピー後、新しいスマホでベリキー・アプリを使用すると、旧スマホのアプリでの解錠はできないようになるのでご注意ください
データのコピー可否
| 旧スマホ | iPhoneにコピー | Androidにコピー |
|---|---|---|
| iPhone | 操作方法を表示 | コピー不可 |
| Android | コピー不可 | 操作方法を表示 |
コピーできない場合の鍵再発行
- 新しいスマホにベリキーアプリをインストールしてください
- 新しいスマホでアプリにログイン後、施設の管理者から鍵を発行してもらってください
新しいスマホでログインしていない状態で鍵発行すると、旧スマホに鍵が届くことがあります。
このページの方法でデータコピーができない法人契約スマホの場合は、こちらのページの移行方法をご検討ください。
iPhone
アプリを最新版に更新
- アプリの自動アップデートがONでない場合は、念のため最新版に更新してください アプリの更新画面を表示
- 更新後、アプリを一度開いてください
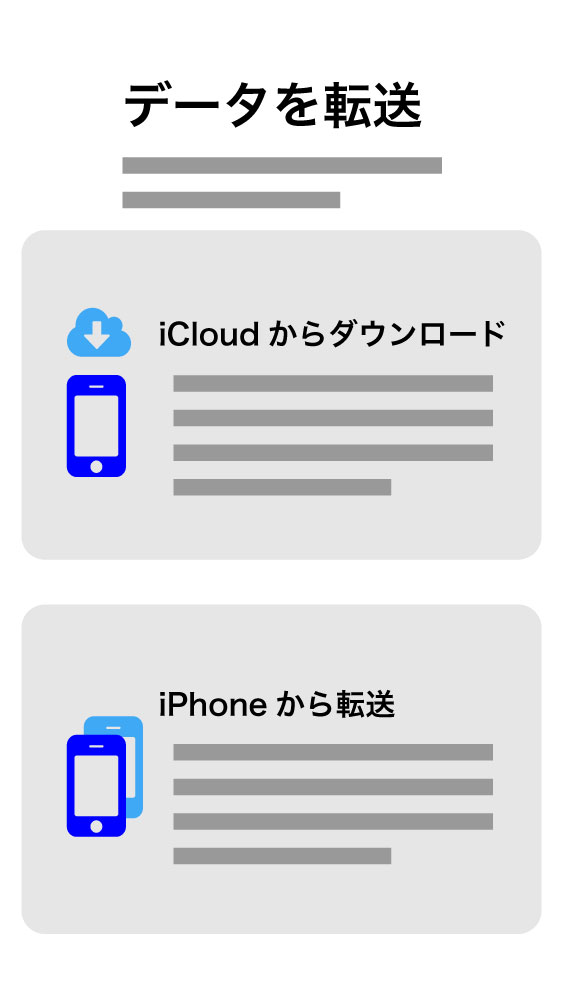
携帯番号認証でアプリを再開
- 新しいiPhoneにアプリが追加されたら、ベリキー・アプリを開いてください
- 携帯番号認証すると、旧スマホと同じようにアプリを使用できます
- 携帯番号認証後、旧端末のアプリは使用できません
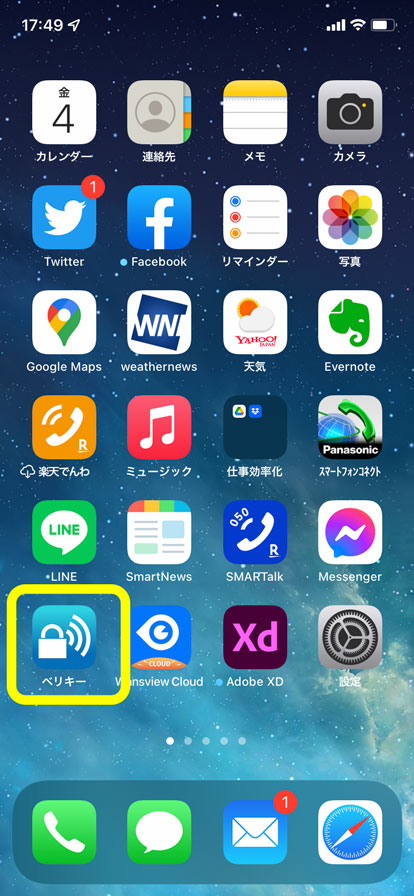
Android端末
新しいスマホにコピー Google Pixelシリーズ以外
旧スマホをバックアップ
準備として、旧スマホのデータをバックアップしてください。
バックアップの方法
- Androidの設定アプリ ▶ システム ▶ バックアップ を選択
- Google OneバックアップがOFFのときは、ONにしてください。はじめてバックアップするときは時間がかかるので、バックアップ完了後に機種変更してください。
- すでにONの場合は、今すぐバックアップを押して、バックアップ完了後に機種変更してくださいい
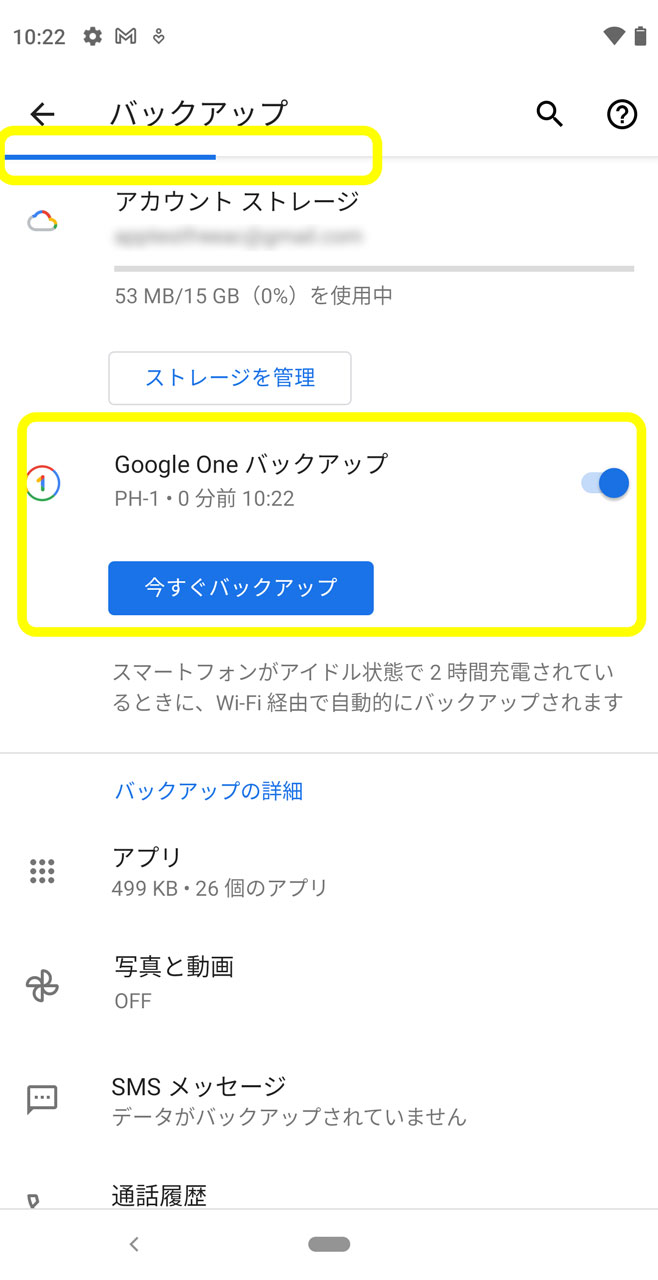
バックアップの状態は、画面上部の青いバーに表示されます。完了すると「今すぐバックアップ」ボタンが青色に戻ります。
新しいスマホにコピー
- 新しいAndroid端末の画面を参考に、アプリとデータのコピーをしてください
- データの引き継ぎ画面で、Androidスマートフォンのバックアップを選んでコピーしてください
クラウドのバックアップを選んだ場合は、Googleのユーザー名・パスワード入力が必要です。

Google Pixelにコピー
新しいスマホにコピー
Pixelに機種変更の場合は、事前にバックアップしなくてもUSB経由で直接コピーできます。
- 新しいPixelの画面を参考に操作してください
- 接続用のUSBケーブルが必要です
USBを使用しないで機種変更する際は、上記「Google Pixelシリーズ以外」を参考にデータを事前にバックアップしてください。
データーコピーの画面で「以前のデバイスを使用できない場合」を選択後、Googleアカウントにログインするとバックアップしたアプリとデータを復元できます。
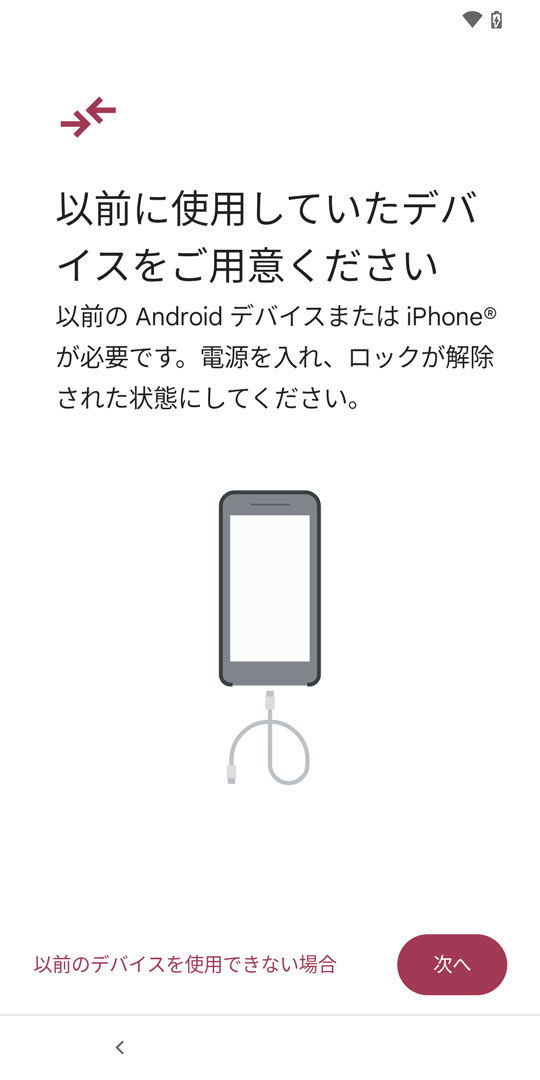
新しいスマホでアプリを使う
携帯番号認証でアプリを再開
機種変更後、新しいスマホにすべてのアプリが追加されるまで、しばらく時間がかかります。
- 新しいスマホにアプリが追加されたら、ベリキー・アプリを開いてください
- 携帯番号認証すると、旧スマホと同じようにアプリを使用できます
- 携帯番号認証すると、旧端末のアプリは使用できません
携帯番号認証のSMSが届かないとき
新しいスマホでメッセージアプリを一度も使用していない場合、SMS(メッセージ)が届いても通知が表示されないことがあります。
メッセージアプリを開いて、SMSが届いているか確認してください。
初期設定のメッセージアプリ
Androidの設定アプリ ▶ アプリと通知 ▶ デフォルトのアプリ で確認できます。
上記以外でSMSが届かないとき
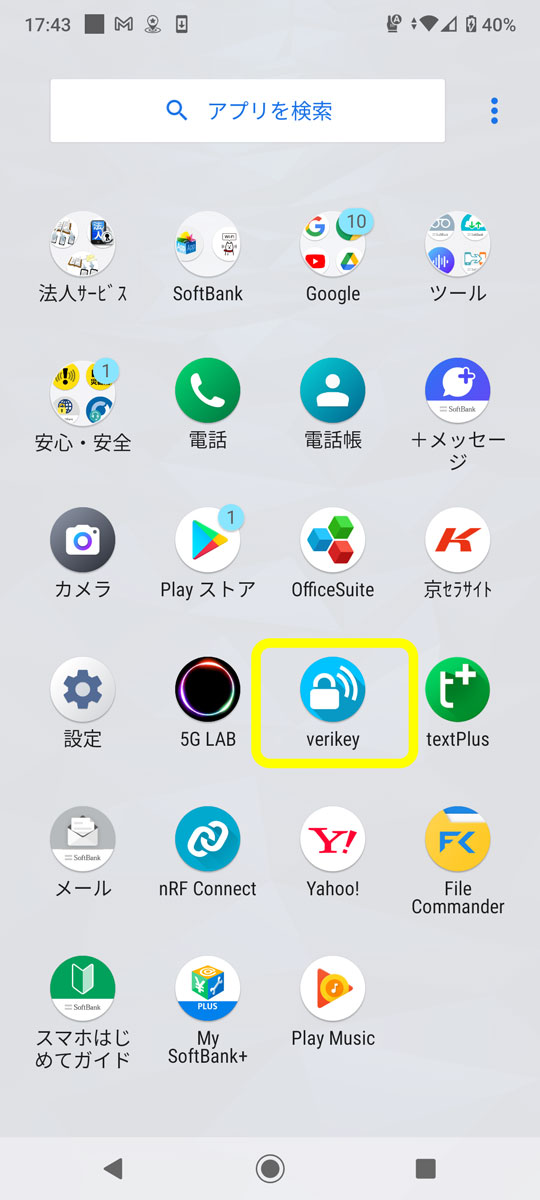
旧スマホがiOS14以下の場合
旧スマホがiOS15以降の場合、この操作は不要です