機種名:BASIO4(KYV47)
Android OS 10
この機種には、Bluetooth通信ができなくなる不具合が見つかっています。
不具合発生を減らすために、下記アプリバージョン以降でこの機種向けに対応しています。
Android向けアプリバージョン:3.26.6 (2023年3月17日リリース)
アプリをこのバージョン以降に更新後、スマホを一度再起動させてからご利用ください。
アプリのバージョンを確認
アプリ・ベリキーをひらいてください

アプリ画面下の 設定ボタンをおすと、アプリのバージョンが表示されます。
- 3.26.5より前のバージョンの場合、次のアプリを最新版に更新してください
- 3.26.6以降の場合、アプリは更新済みです。

アプリを最新版に更新
スマホの画面で下のGoogle Playボタンを押すと、更新画面が開くのでアプリを更新してください。
または、次の二次元コードをスマホのカメラで読み取ってください。
読取り後、「https://apps.verikey.co.jpに接続」すると、更新画面が開くのでアプリを更新してください。
スマホを再起動
今回のアプリ更新後、スマホを一度再起動してください。
再起動後、アプリをひらいてドアの前で解錠ボタンを押してください。
- 解錠しづらいときは、ハンズフリー解錠またはタッチ解錠をオフにして利用してください
- しばらくして再度解錠できなくなったら、スマホを再起動してください
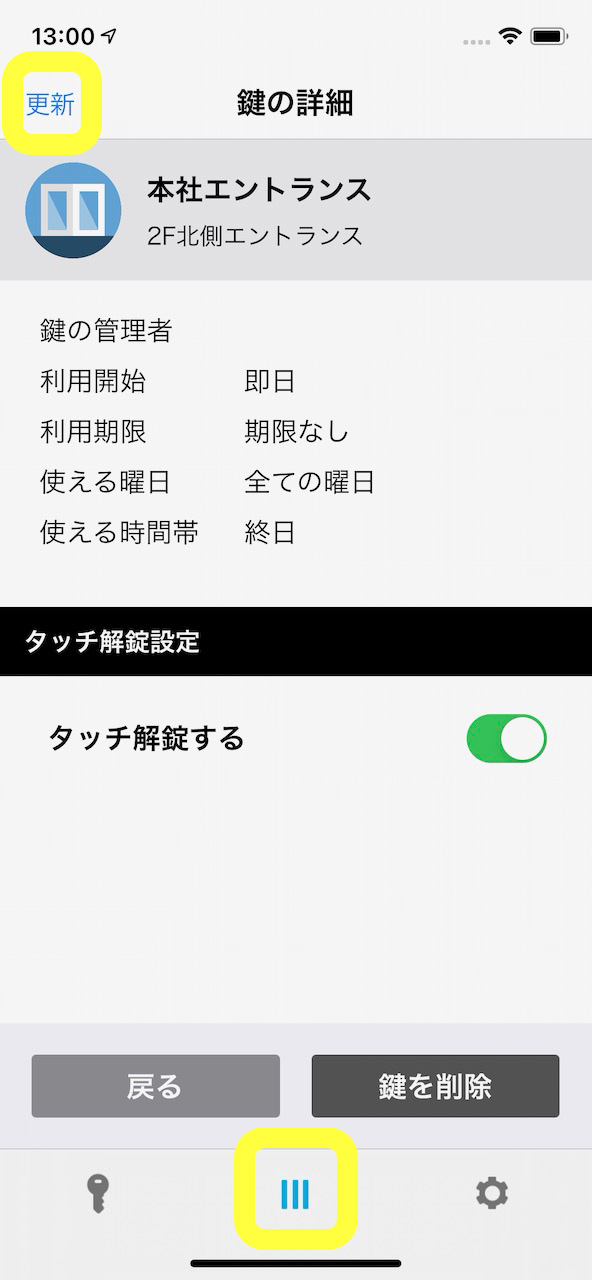
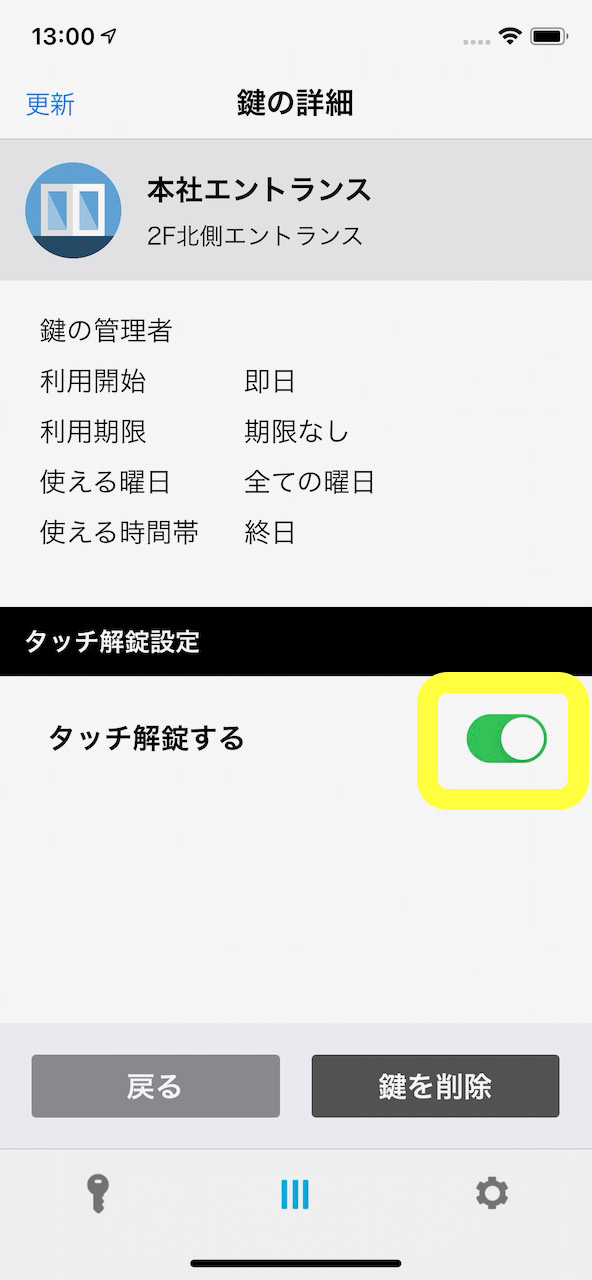

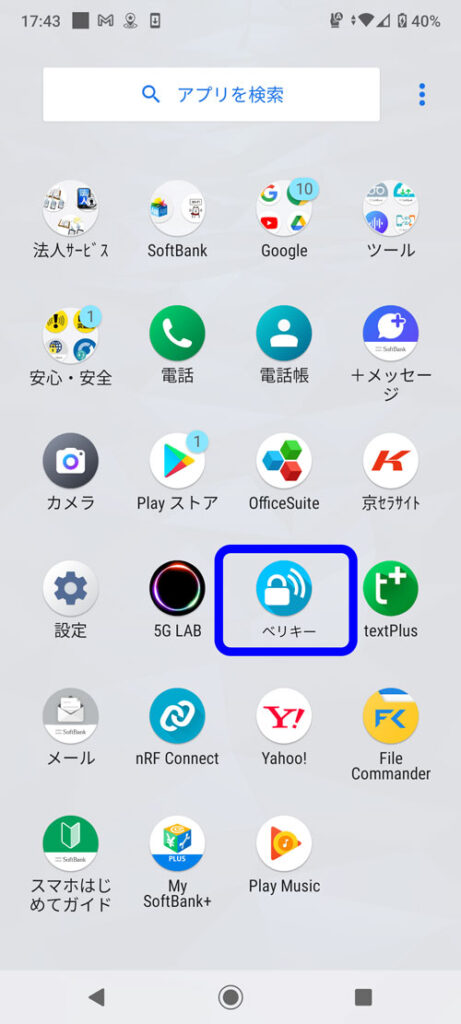
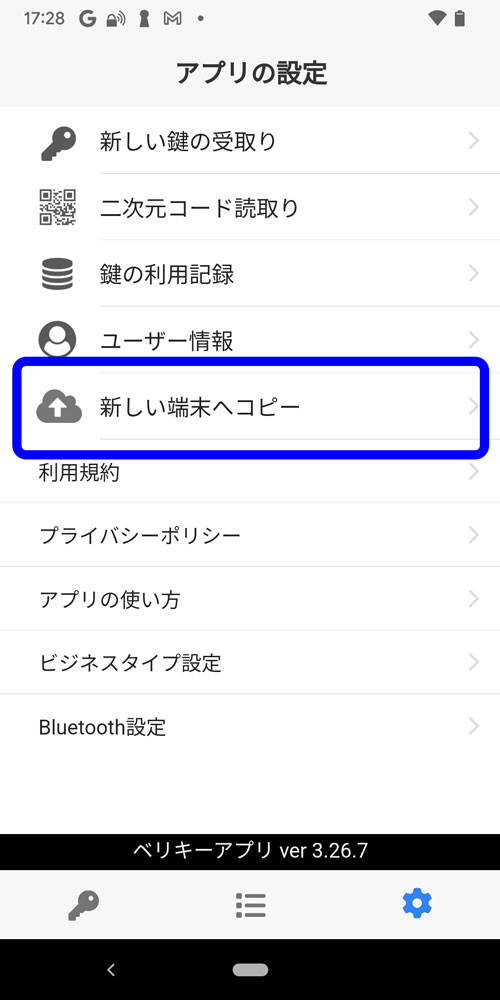
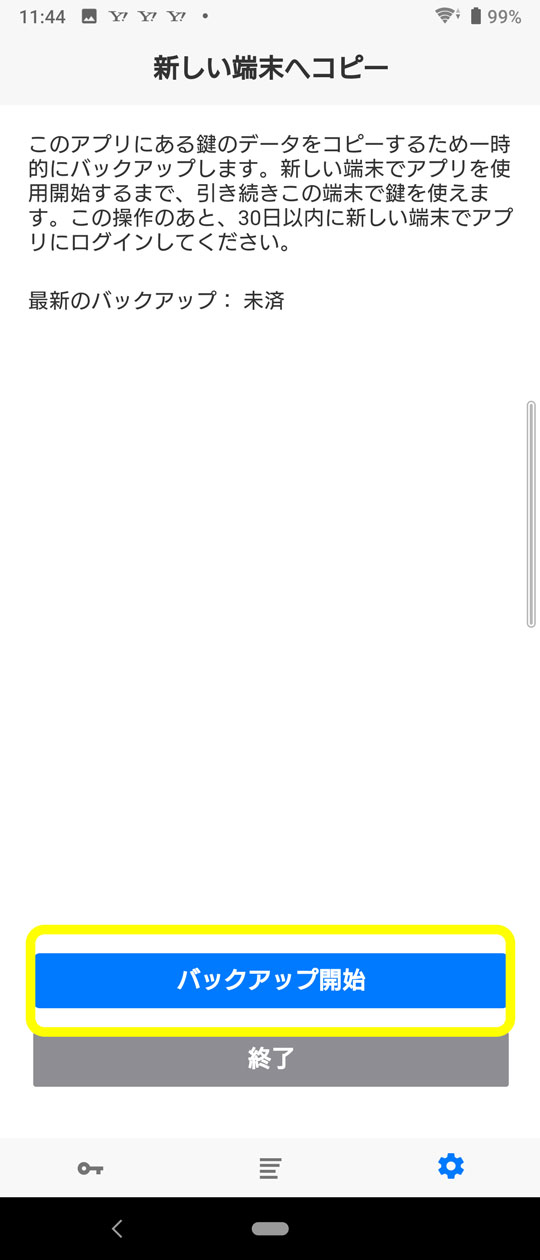
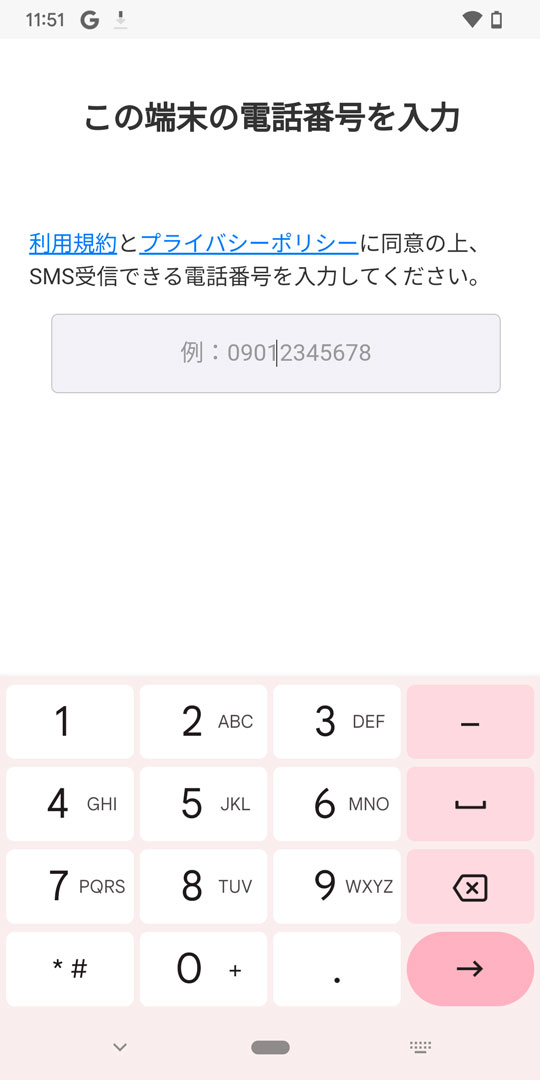
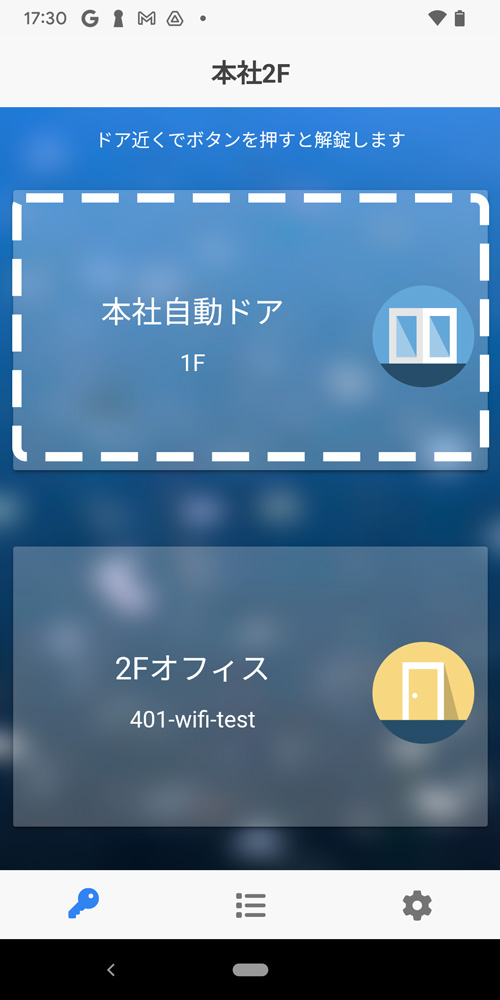
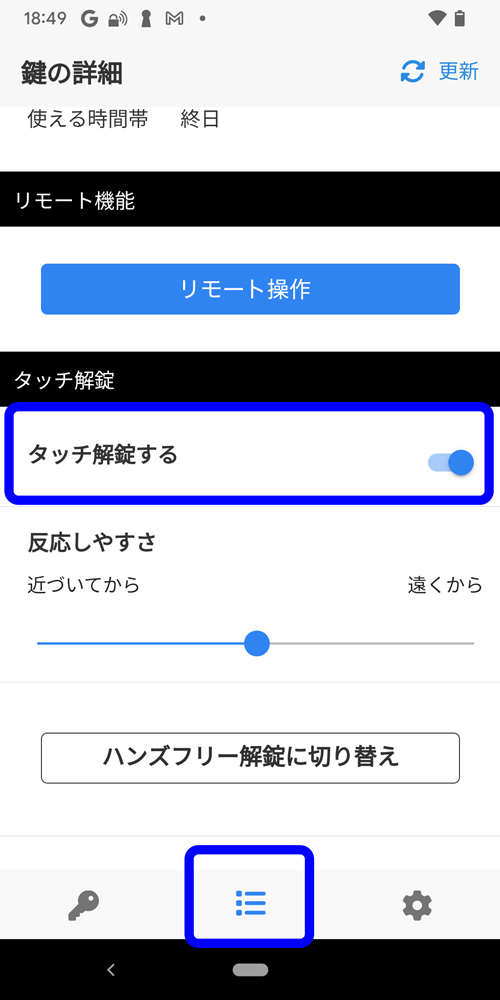
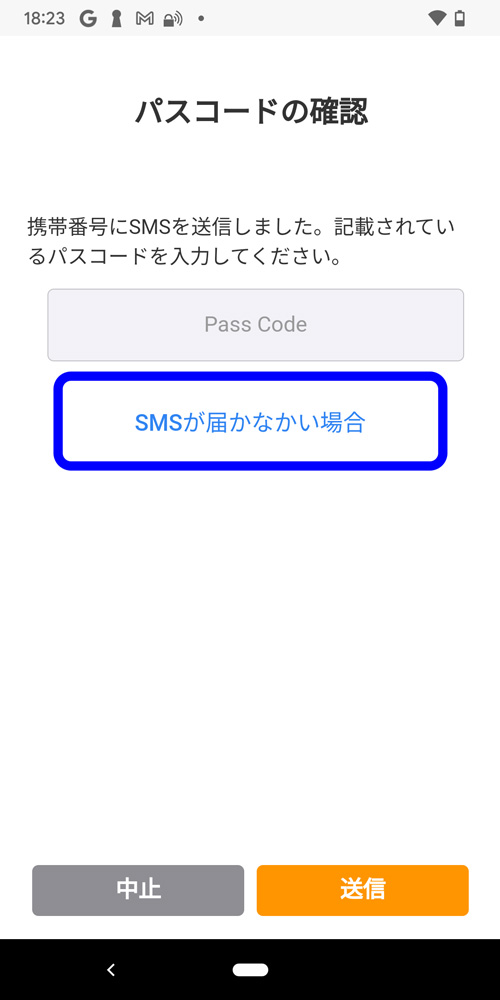


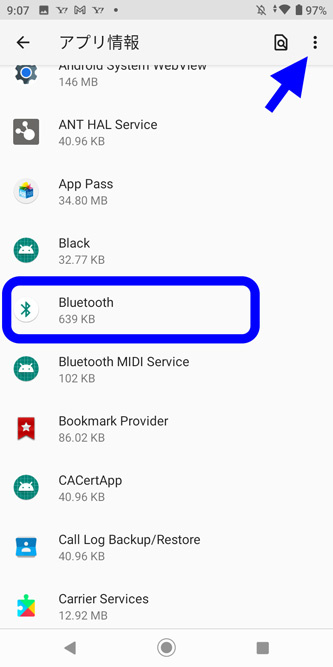
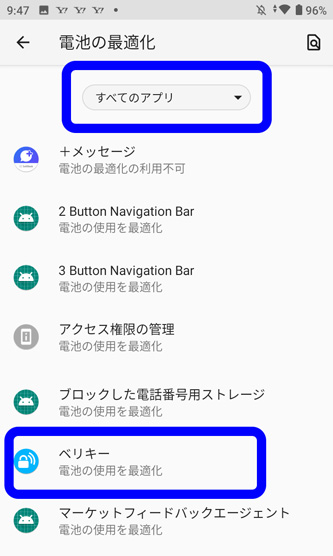
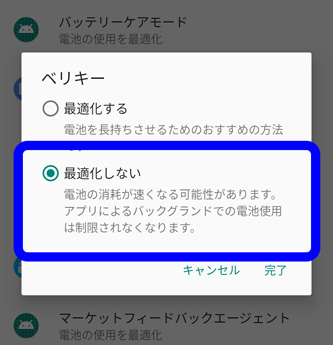
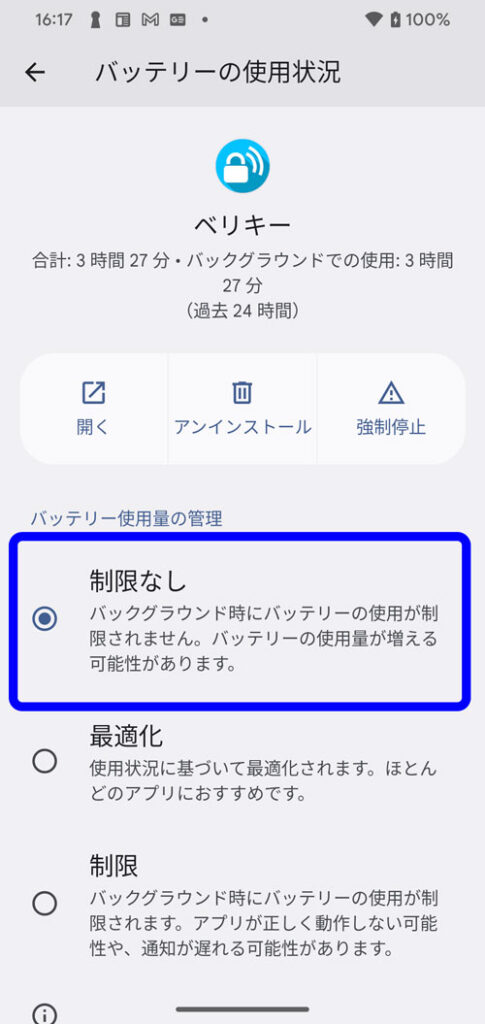
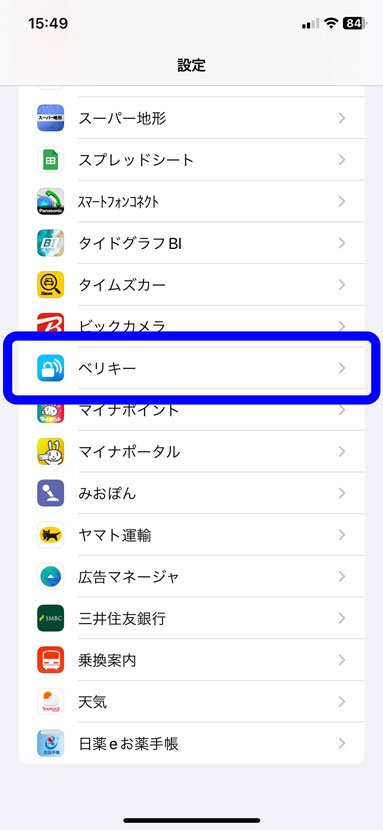
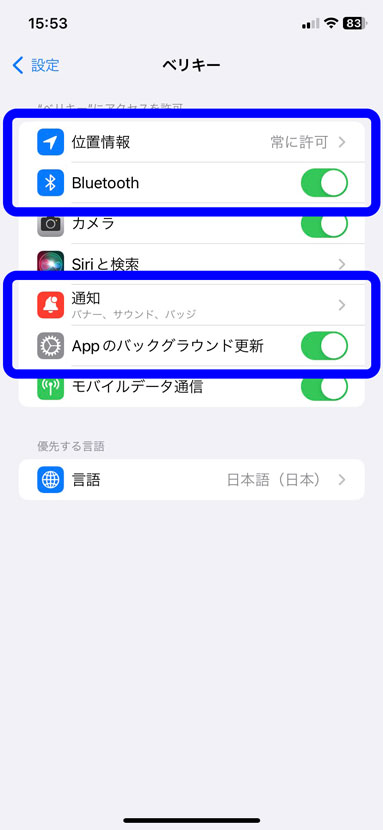
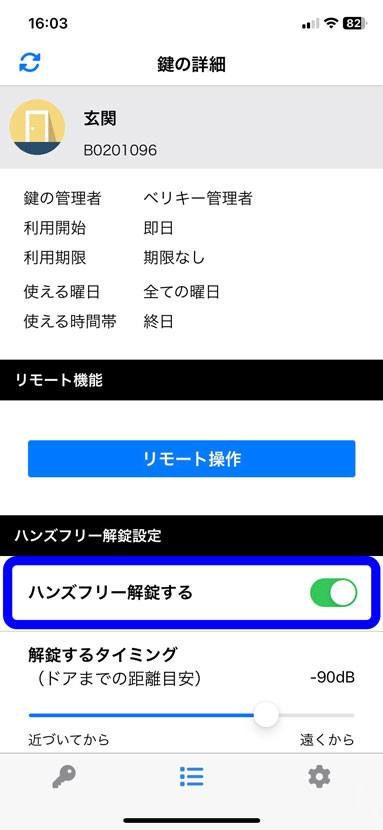
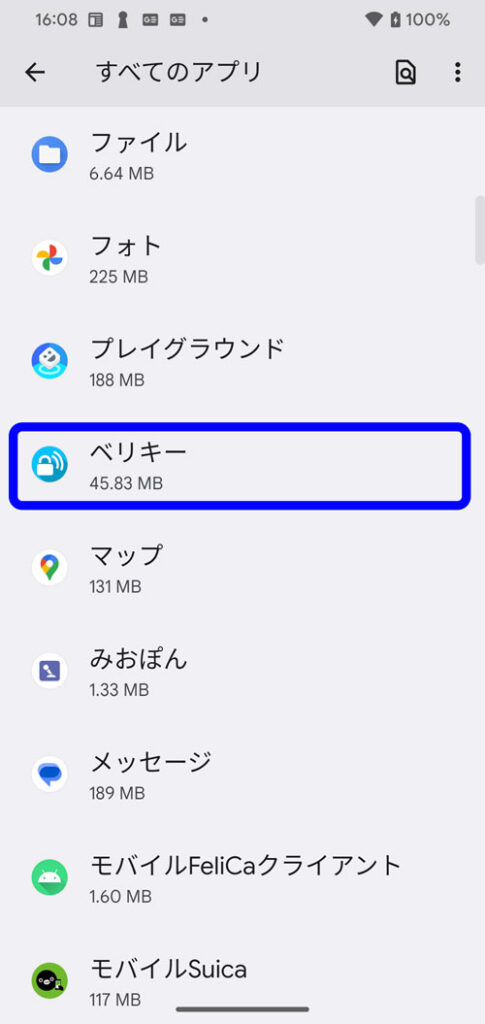
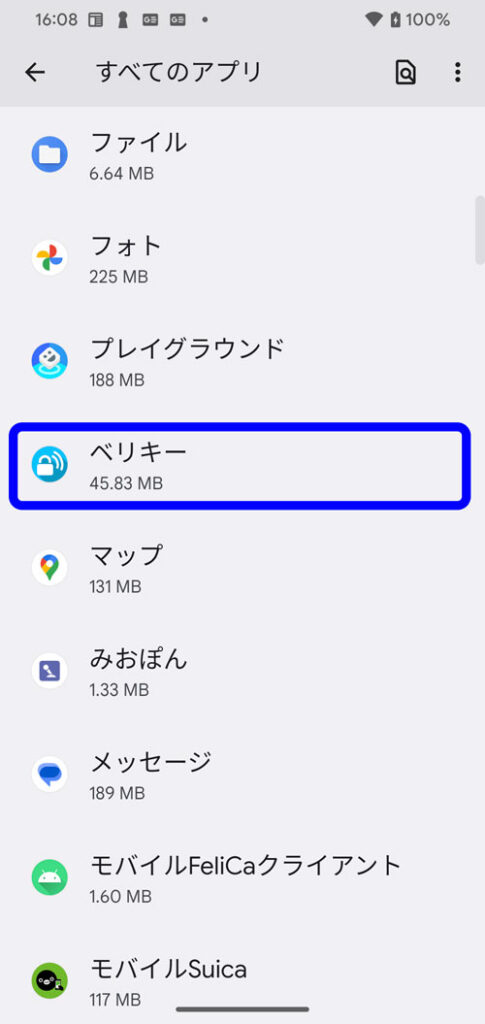
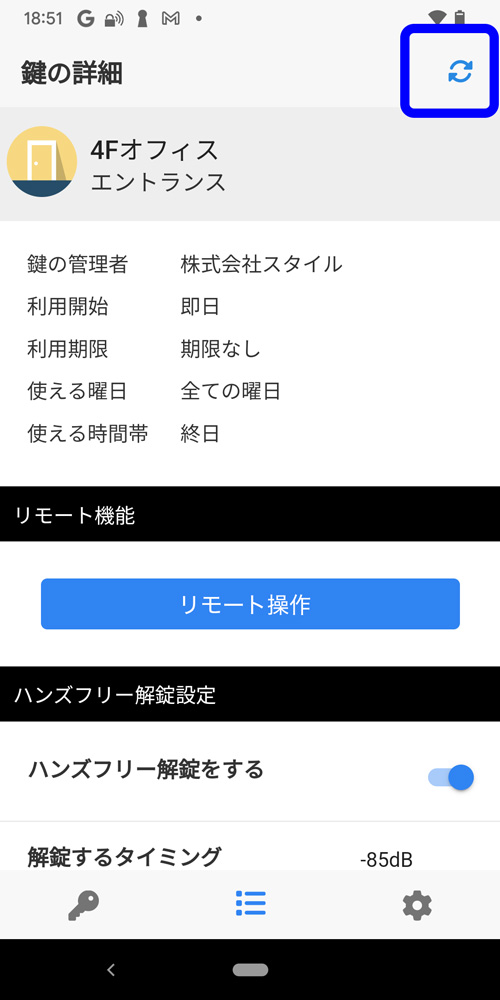
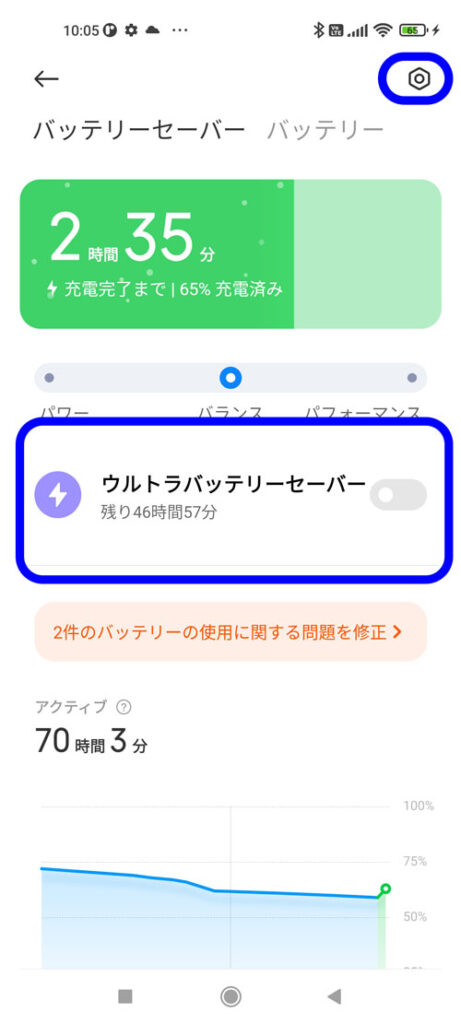
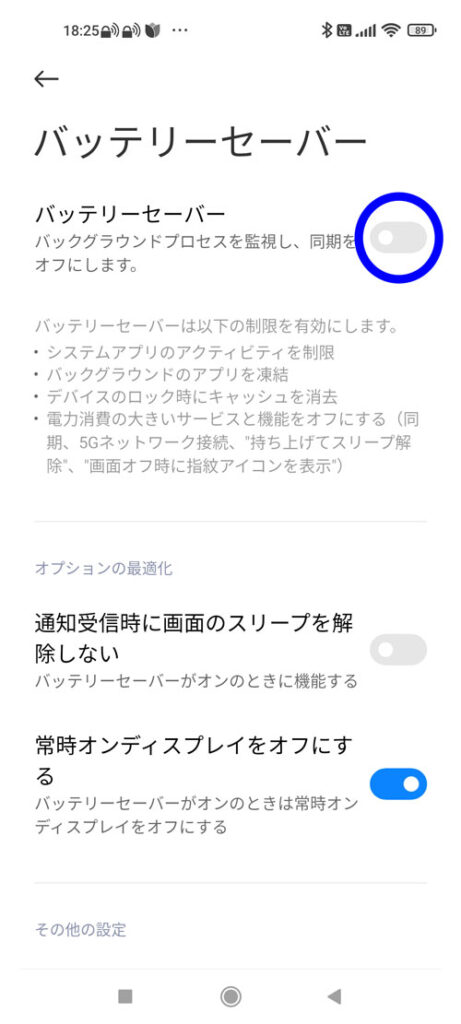
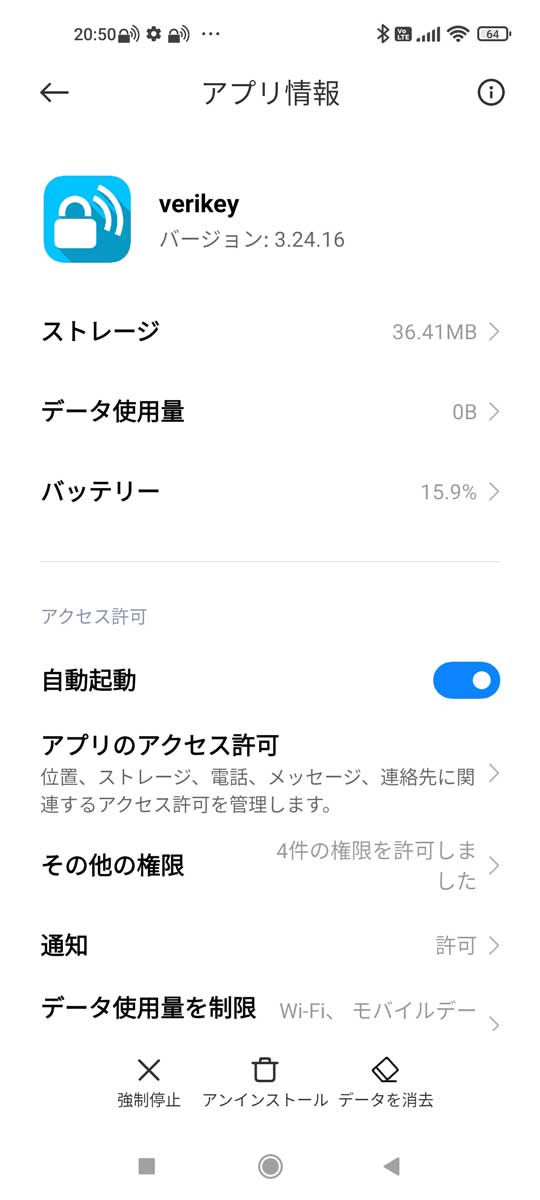
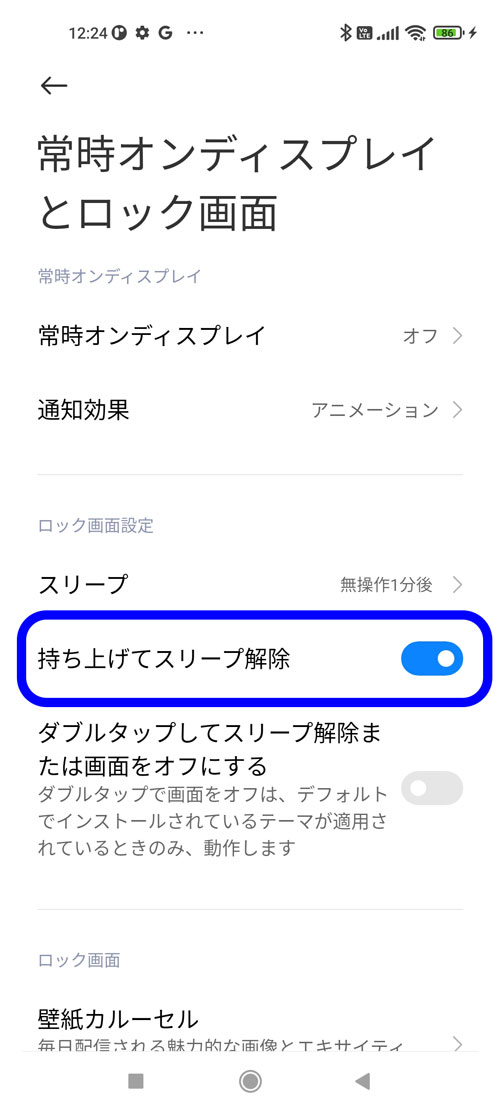
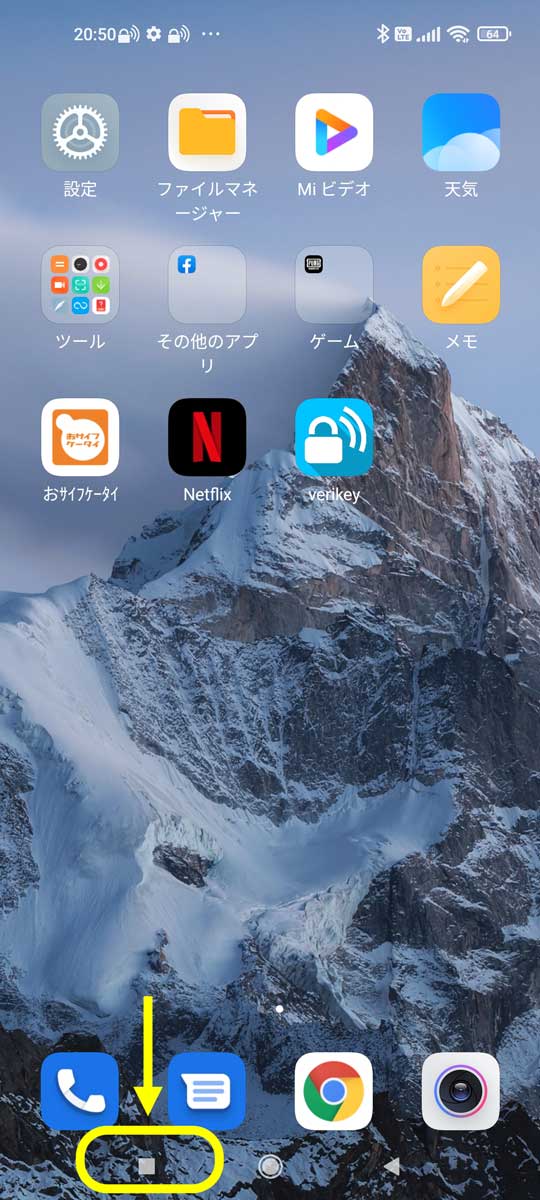
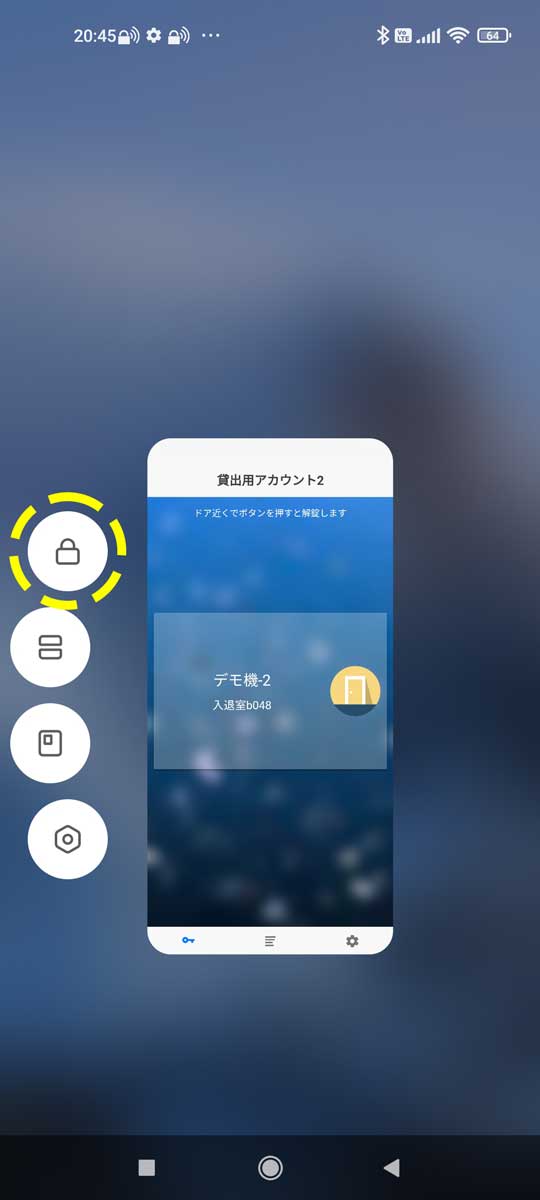
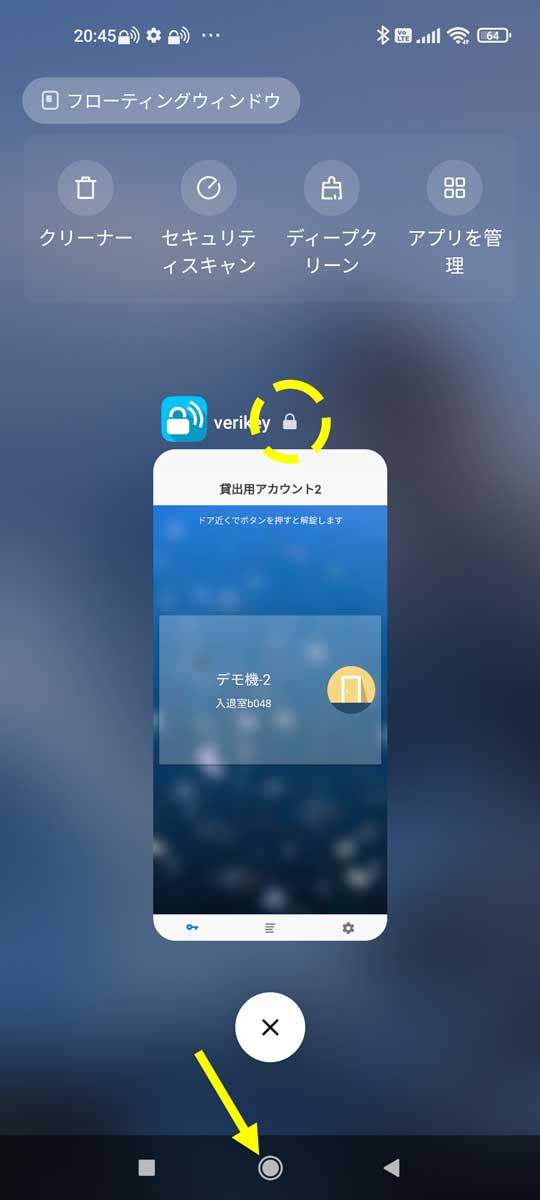
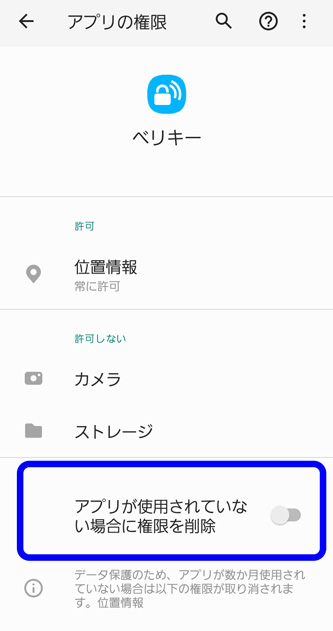
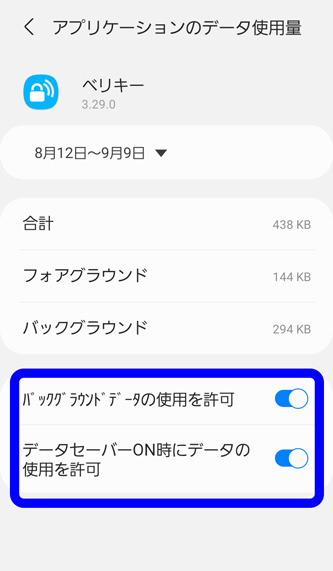
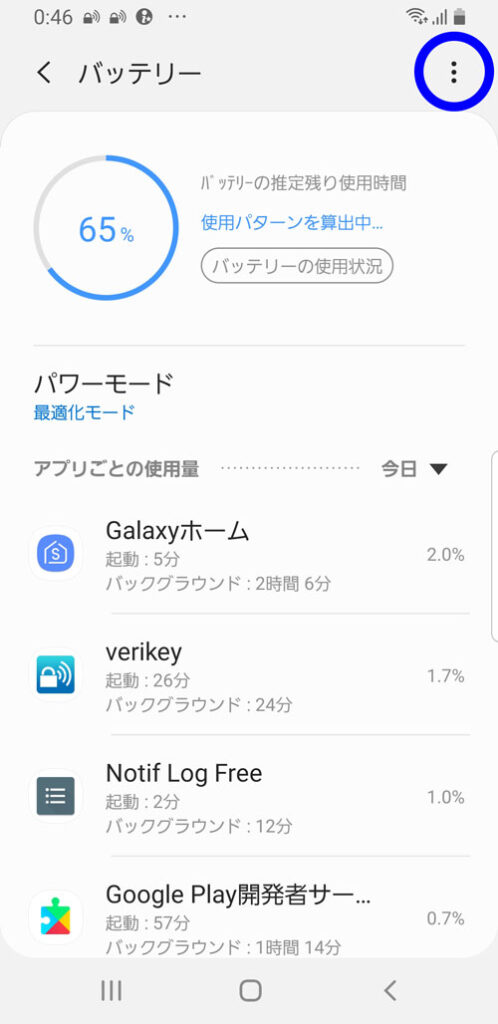



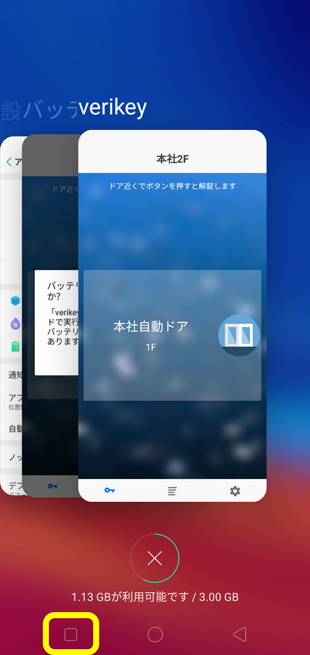
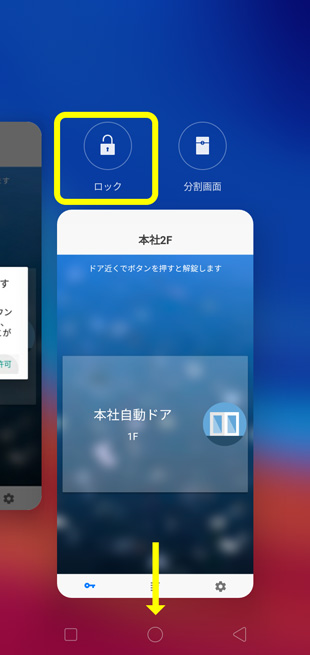
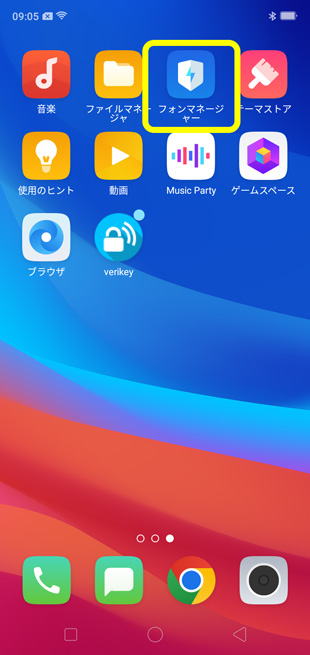
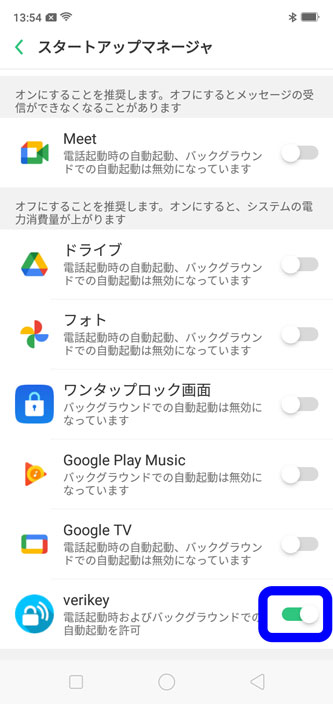
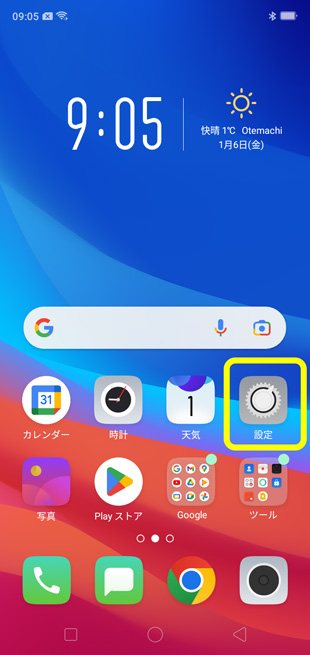
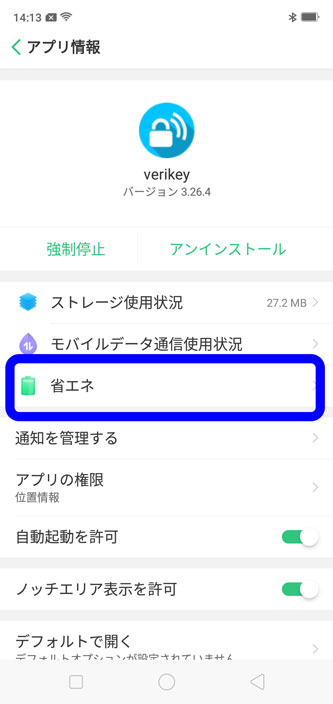
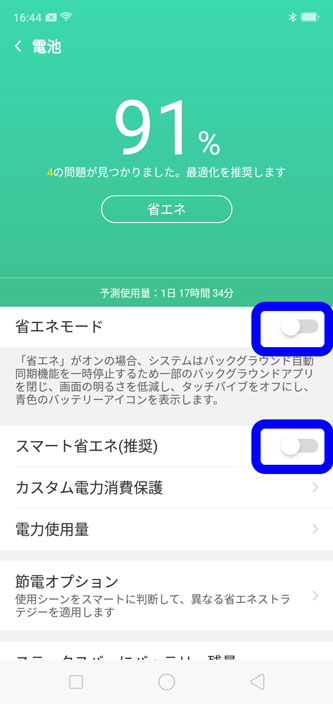
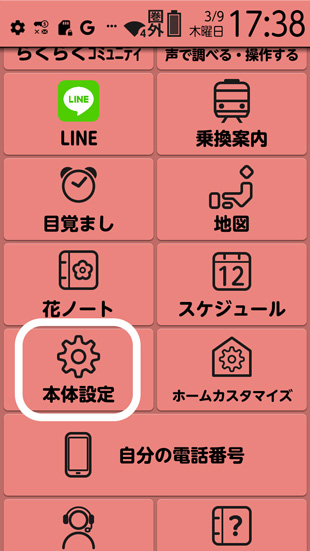
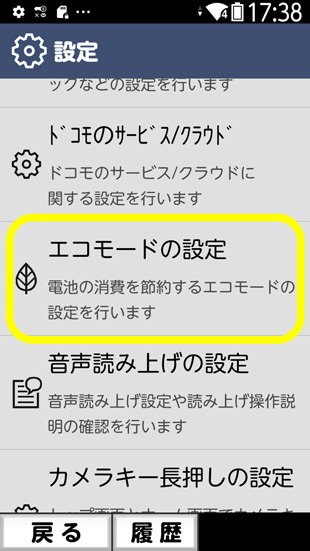

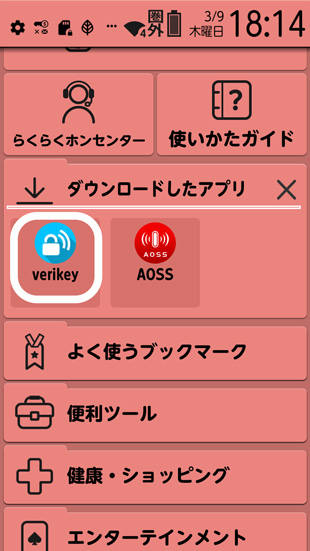
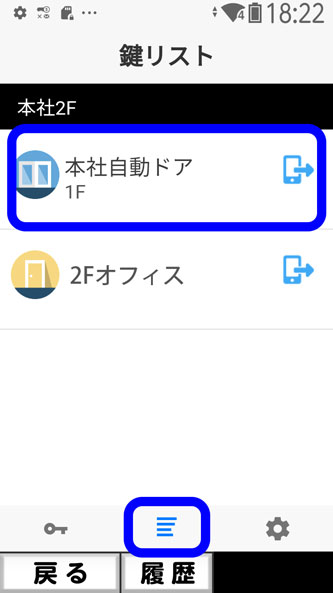
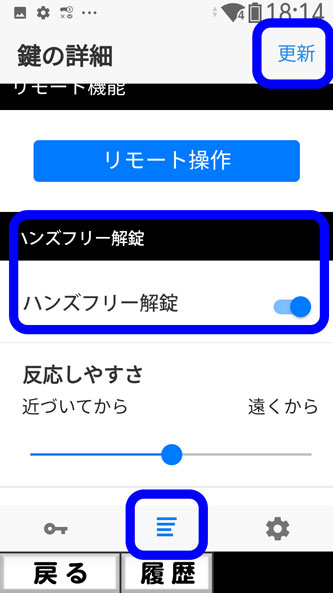

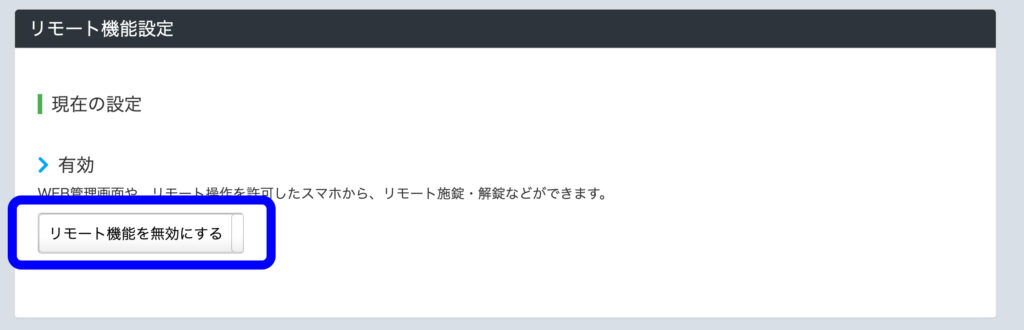


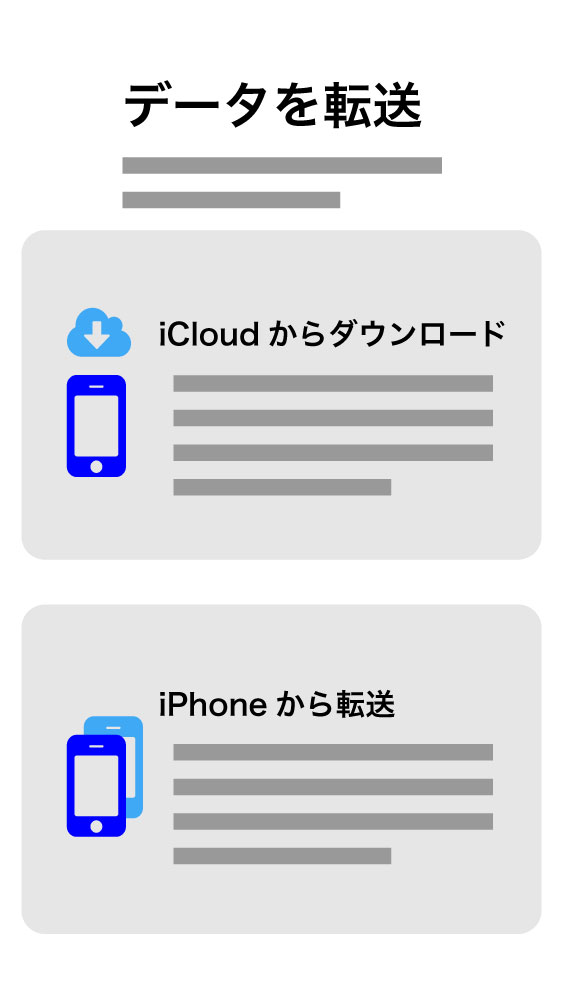
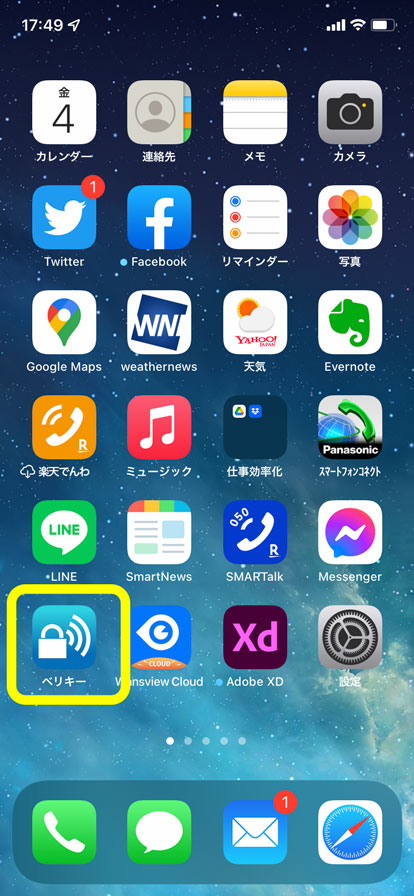
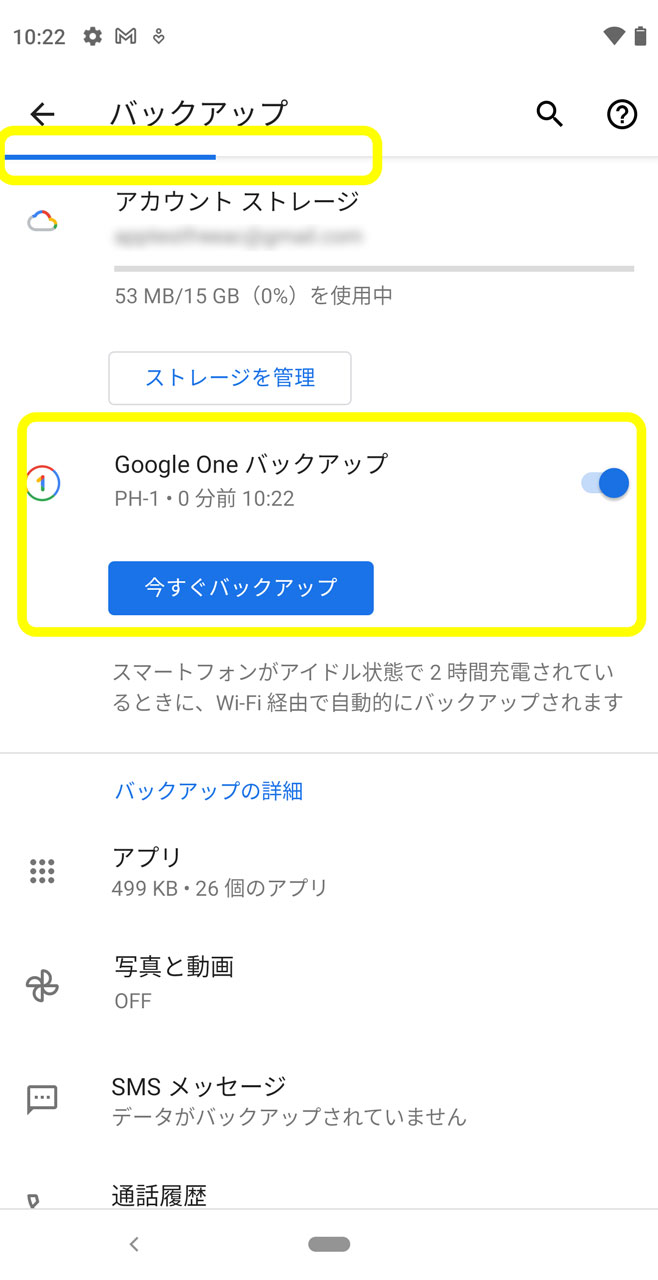

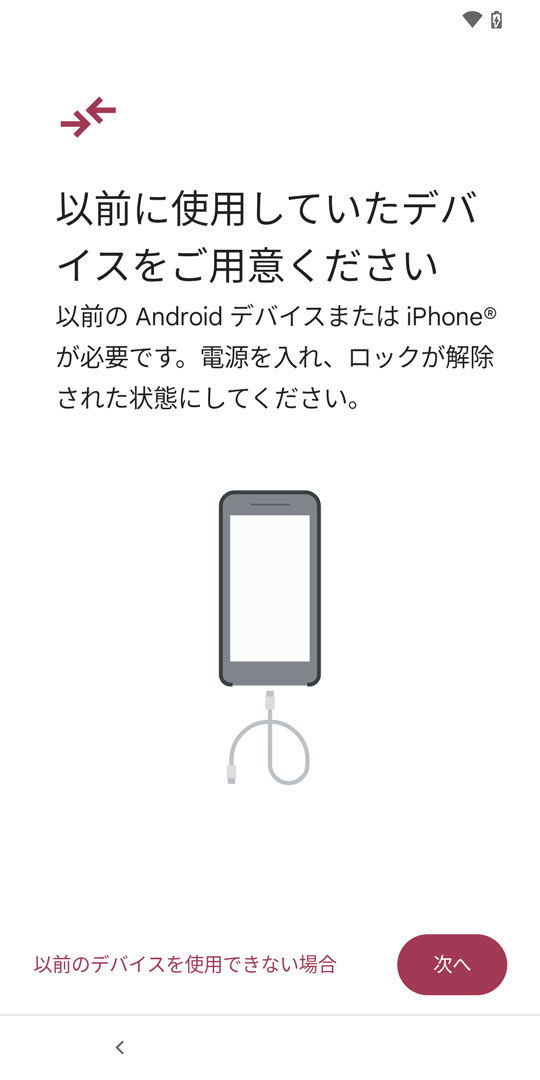
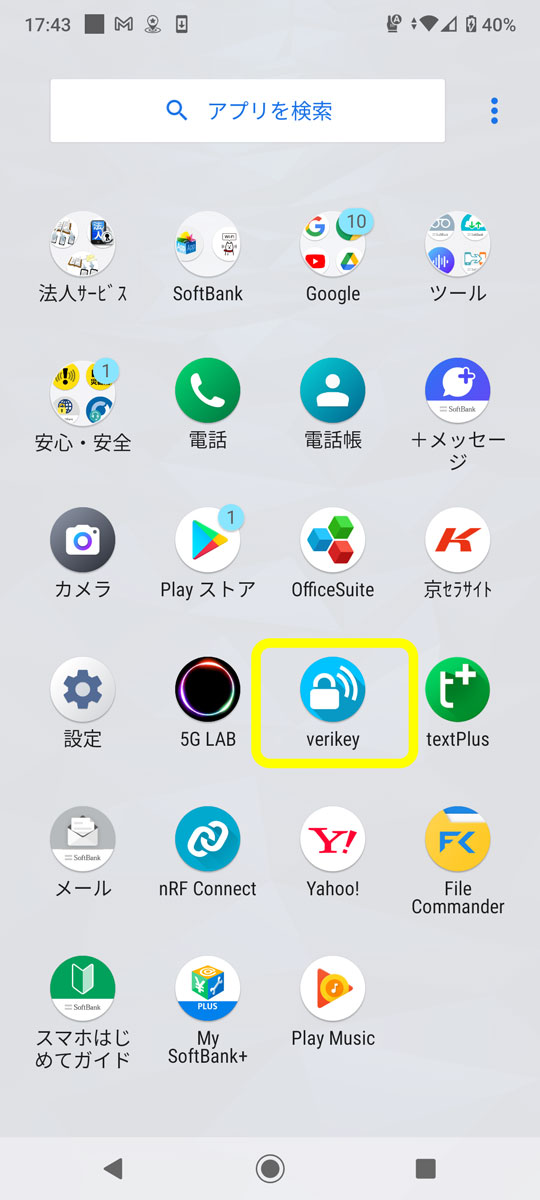
上記で問題が解決しない場合
解決しない、操作方法がわからない場合など、下記よりご連絡ください。
お問い合わせ