カードキー登録画面を表示
ご利用条件
カード・タグキーの使用は、2024年8月発売のカードBTリーダー対応機器が必要です。
あらかじめ機器をインターネット回線に接続してください。インターネット回線の設定を表示
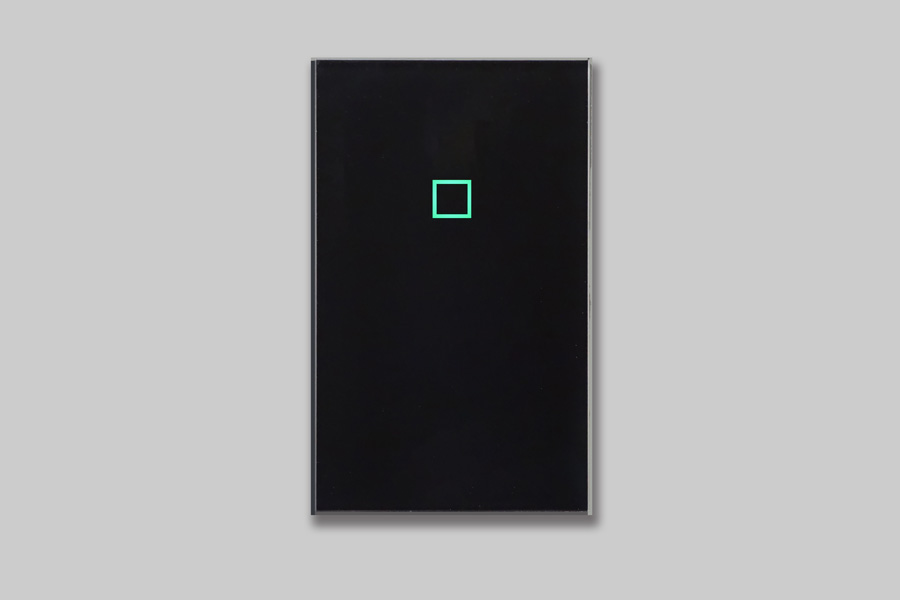
カードキー登録画面
メニュー「鍵の発行・管理」>「カードキー登録」
対応機器がインターネット回線に接続済みの場合に、メニューに表示されます。
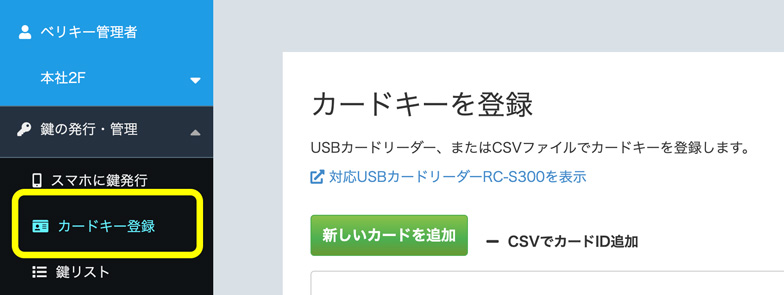
カードキーを登録
専用カード・タグキーを購入する場合
購入した専用カード・タグキーは、WEB管理画面のカードキーリストに登録されて届けられます。カード・タグキーの登録操作は必要ないので、カードに許可を設定をご覧ください。
お手元のカードキーを登録する場合
お客様が別途ご購入、または現在ご使用中のICカードをカードキーとして登録します。
- ICカードのIDm/UIDを読み取り認証する方式です
- 高いセキュリティが必要な用途の場合は専用カード・タグキーの利用をご検討ください
登録できるカード
| ICカード | FeliCa Standard / FeliCa Lite-S MIFARE Standard (TYEP A 4bytre / 7bytre) / MIFARE UltraLight |
| FeliCa対応スマートフォン | おサイフケータイなどのFeliCaに対応したスマホ端末を登録できます iPhoneは解錠時にロック解除などの操作が必要なので、アプリのタッチ解錠をおすすめします Android端末の利用は、WEB管理画面の設定が必要です。FeliCa非対応の端末およびPixel4以降はカードキーとして使用できません。 |
カードを1枚ずつ登録
パソコンにUSB方式のカードリーダーを接続してICカードを登録します。
- スマートフォン、タブレットからは登録できないので、対応パソコンをご利用ください
| 対応カードリーダー | ソニー PaSoRi(パソリ) RC-S300 製品ページを表示 |
| 対応パソコン | PaSoRi RC-300を使用できるWindow / Mac OS搭載パソコン |
| 対応ソフト | パソコン用ブラウザ ChromeまたはMicrsoft Edge (MacのSafariはRC-S300に非対応) |
カードリーダーを接続
新しいカードを追加
カードキー登録画面の左上 新しいカードを追加 ボタンで読み取り画面を表示します。
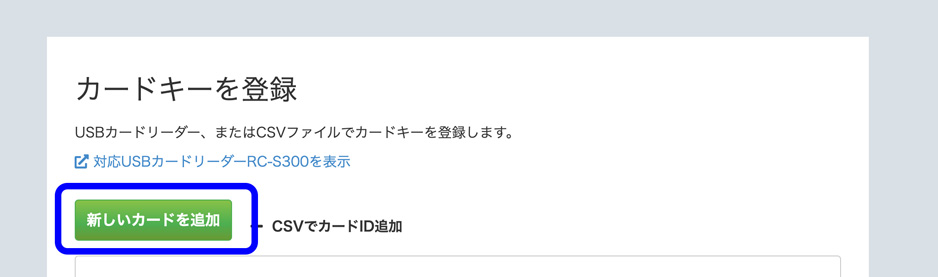
- 登録するICカードをカードリーダーにのせて 読み取り開始 ボタンを押してください
- カードIDが表示されたら 登録ボタン を押してください
- カード番号は自動で設定されますが、ご自身で指定するカード番号を設定することもできます。
- カードリーダーが認識されないときは、パソリの説明書をご覧いただき、初期セットアップを再確認してください
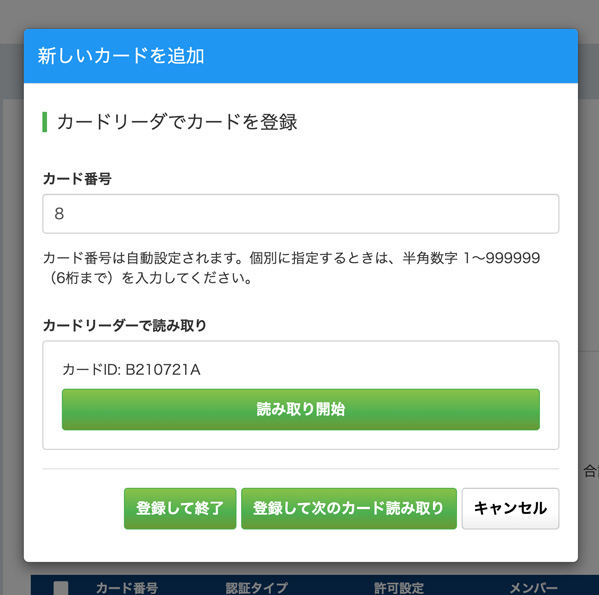
ICカードが画面に表示されたら、カードに許可を設定してください。
カードをまとめてCSVファイルで登録
ICカードのID(FeliCa 16桁 / MIFARE 8桁または14桁)が分かる場合に、CSVファイルでまとめて登録できます。
- CSVでカードID追加 ボタンを押して、画面を表示してください
- サンプルファイルをダウンロードし、CSVファイルを登録してください
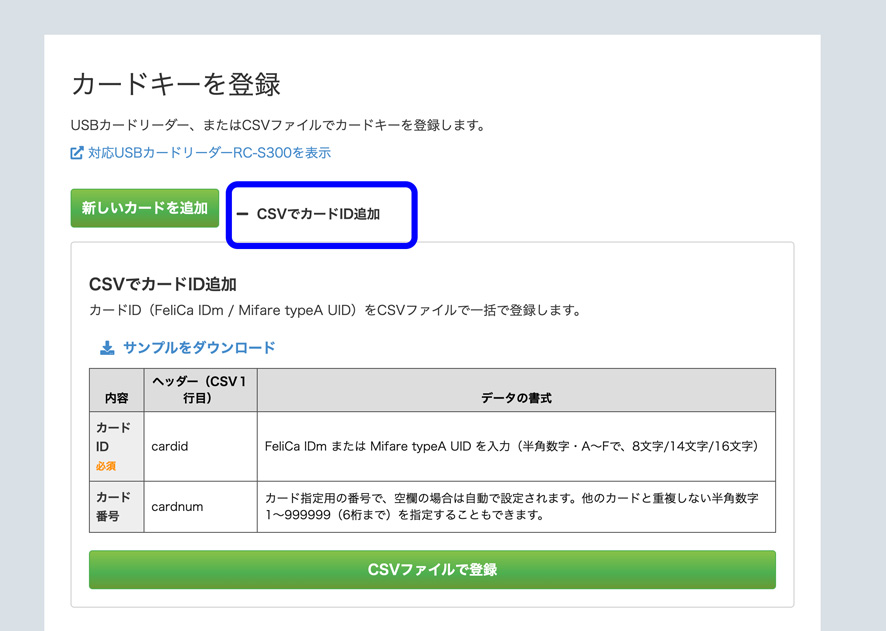
ICカードが画面に表示されたら、カードに許可を設定してください。
カードに許可を設定
ボタンで許可設定すると、登録したカードが解錠できるようになります
- 扉ごとの解錠許可、解錠できる曜日や時間帯の指定、許可の無効化もこの画面から操作します
- 同じ許可条件のカードは、チェックボックスで選択するとまとめて設定できます
- メンバー編集ボタンで、カードを割り当てるメンバーを設定できます
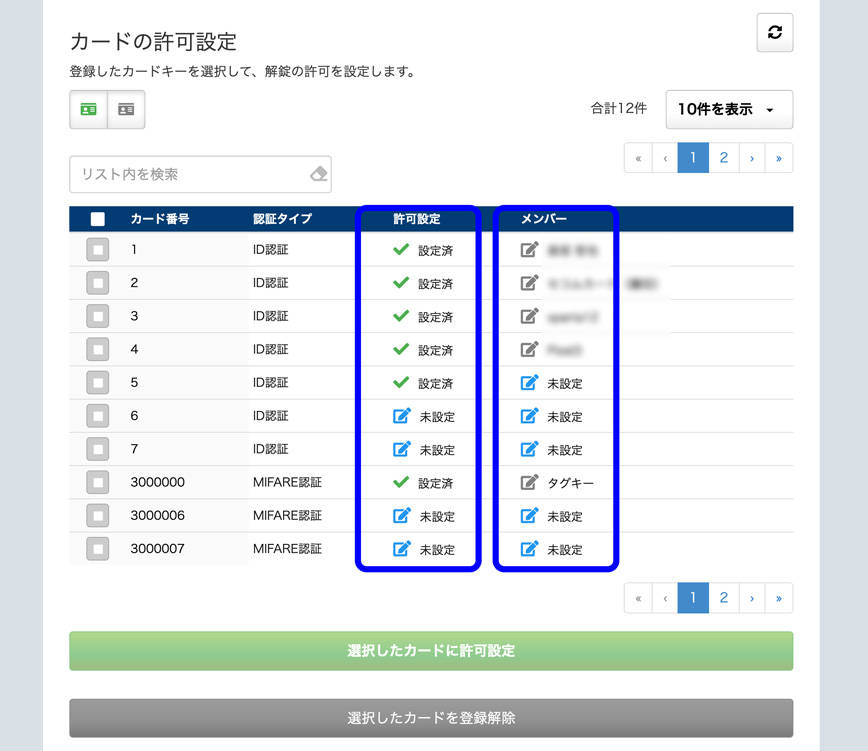
許可条件を設定
カードキーで解錠するときは、解錠する扉を選んで、画面下の設定を確認するボタンを押してください
- 選択していない扉は、解錠不許可として設定されます
- すべての扉で解錠できないようにするときは、このカードキーを無効化で設定してください
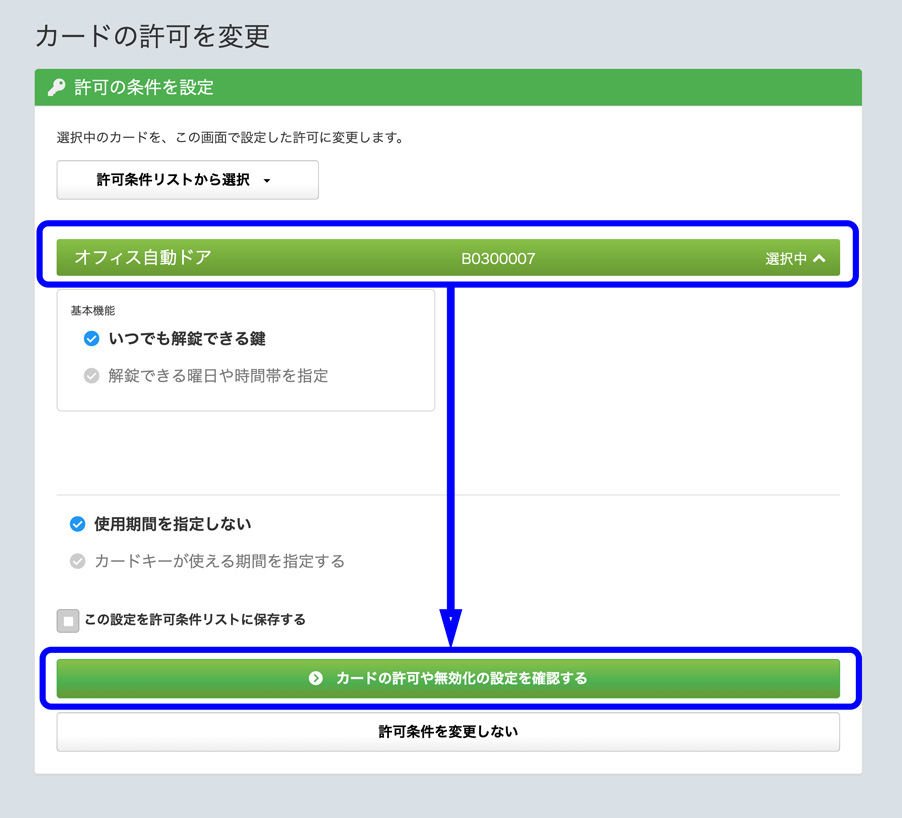
変更内容を確認して、カードの許可を更新してください。
- カードの許可、不許可の設定が現地の機器に設定されます
- 10カードあたり約1分程度で機器に登録され、登録後にメールがとどきます
解錠できる曜日や時間帯を設定する場合
鍵が使える期間や曜日を指定を選択すると、設定画面が表示されます。
- 解錠ドアが複数ある場合は、ドアごとに条件を選べます
- 選択していない扉は、解錠不許可として設定されます
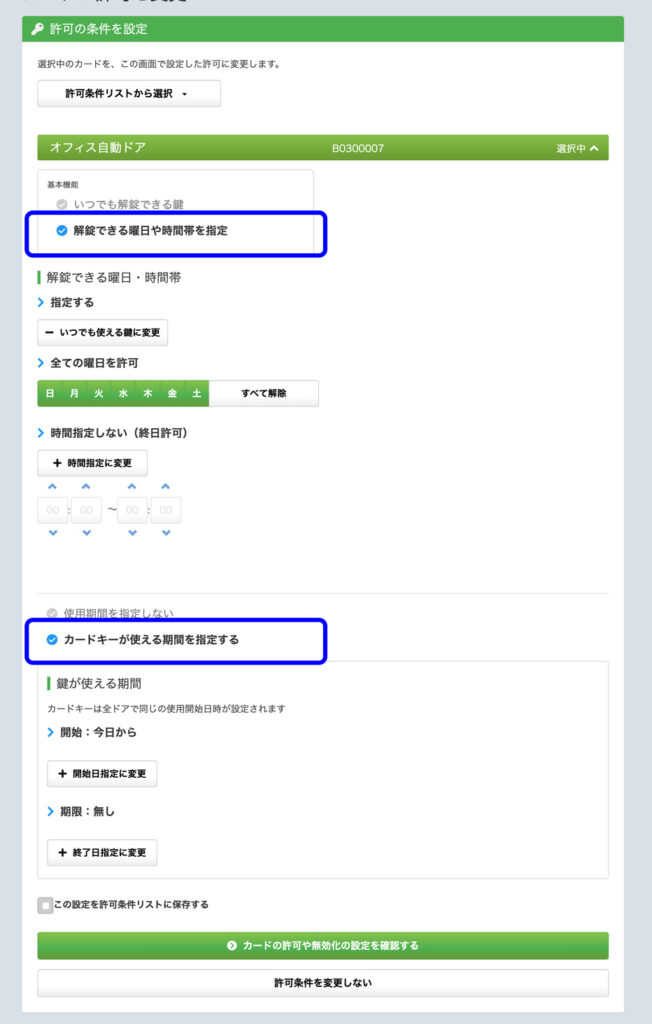
| 鍵が使える期間 | カードキーを利用開始・終了する期限を設定できます。 期間を指定しないときは、初期設定の「今日から期限なし」にしてください。 |
| 曜日と時間帯 | 鍵が使える期間のうち、許可曜日と時間帯を指定できます。 |
許可条件を保存、再利用
- この設定を許可条件リストに保存するをチェックすると、設定内容を名前をつけて保存できます
- 保存した条件は、許可条件リストから選択して再利用できます
- 保存した条件は、メニュー「設定」>「許可条件リスト」で編集できます
その他の設定
Android端末をカードキーにする
FeliCaに対応したAndroid端末を、ICカードと同じ方法で登録するとカードキーとして使用できます。
- Android機種により登録できるもの、できないものがあります
- Google Pixel4以降の場合、登録ができてもカードBTリーダーに反応しないので利用できません
- 機種変更やSIM変更で再登録が必要になることがあります
- スマホの電源がオフの場合は使用できません
設定方法
カードキー登録画面下の Androidのカードキー登録を設定で画面を表示
使用しない(初期設定)
Android端末をカードキーとして解錠することはできません
使用する
Android端末をカードキーとして登録・解錠できるように設定します。
使用するでFeliCa対応Androidは、カードBTリーダーに近づけたときにカードキーとして反応します。アプリを使ったタッチ解錠(Bluetooth)は反応しづらくなります。
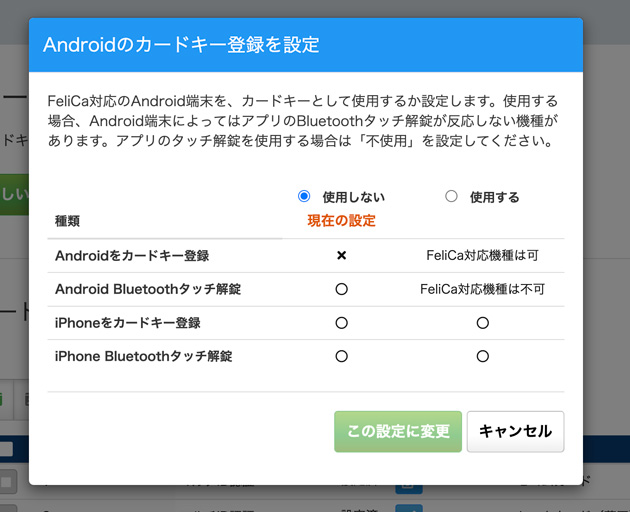
カードの許可をCSVファイルで設定
登録した複数のカードに、許可条件やメンバー情報を一括で設定できます。
- この画面で登録済みのカードのうち、未使用のカードのみ設定できます
- 使用中のカードをCSVファイルで再設定するときは、カードキーを無効化してからアップロードしてください
設定方法
- カードキー登録画面下のカードの許可をCSVで編集で画面を表示
- 設定項目を参考に、CSVファイルを作成してアップロードすると、確認画面が表示されます
- 設定内容に間違いがなければ、更新してください
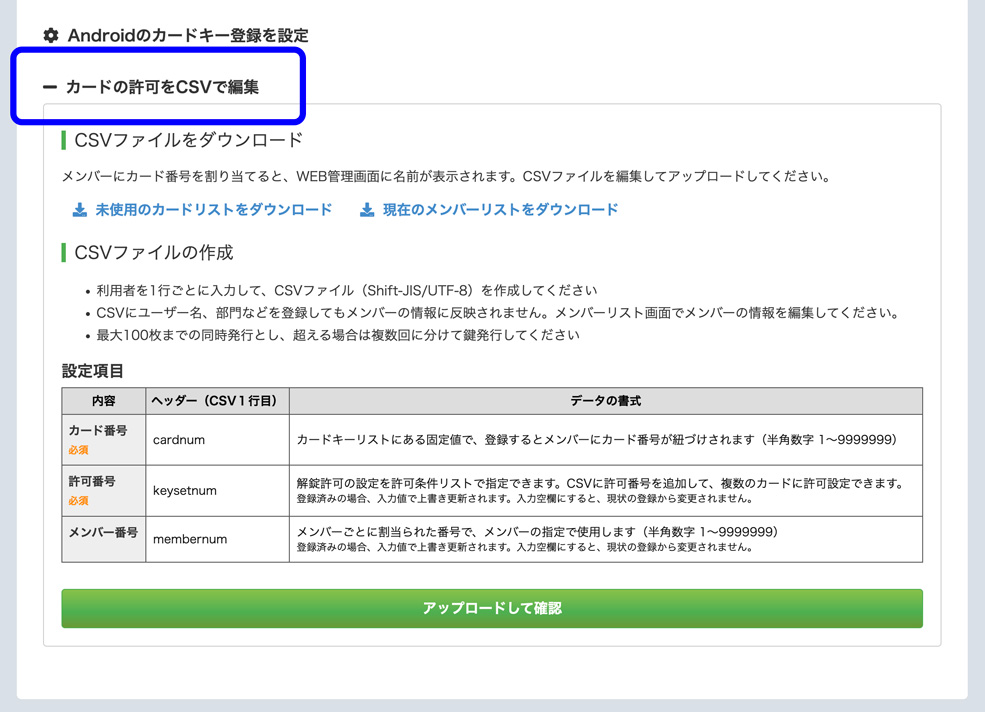

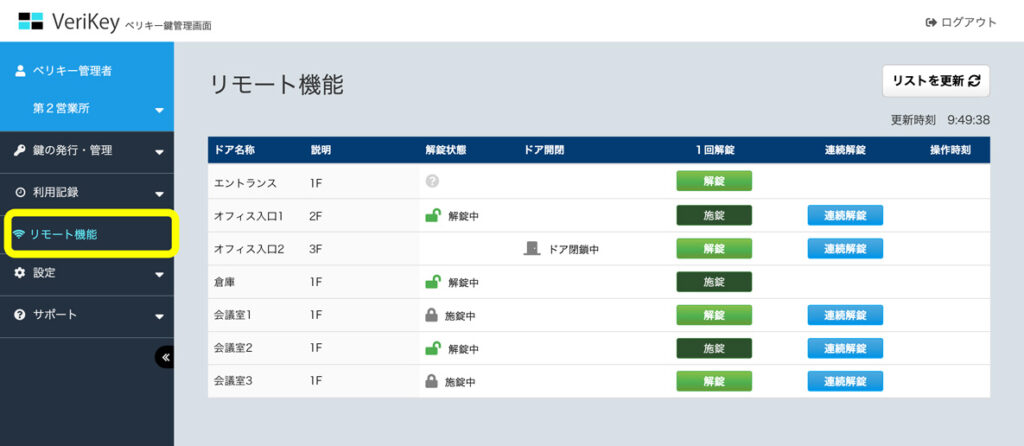
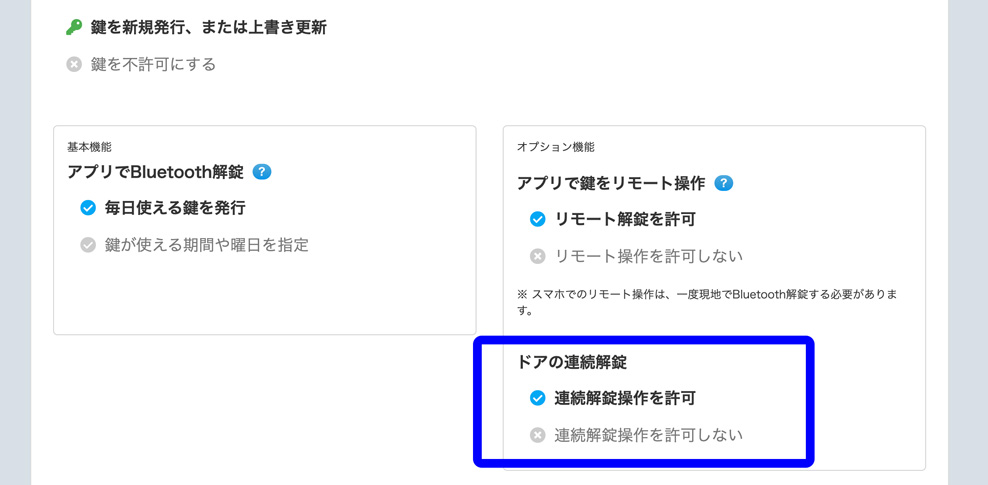
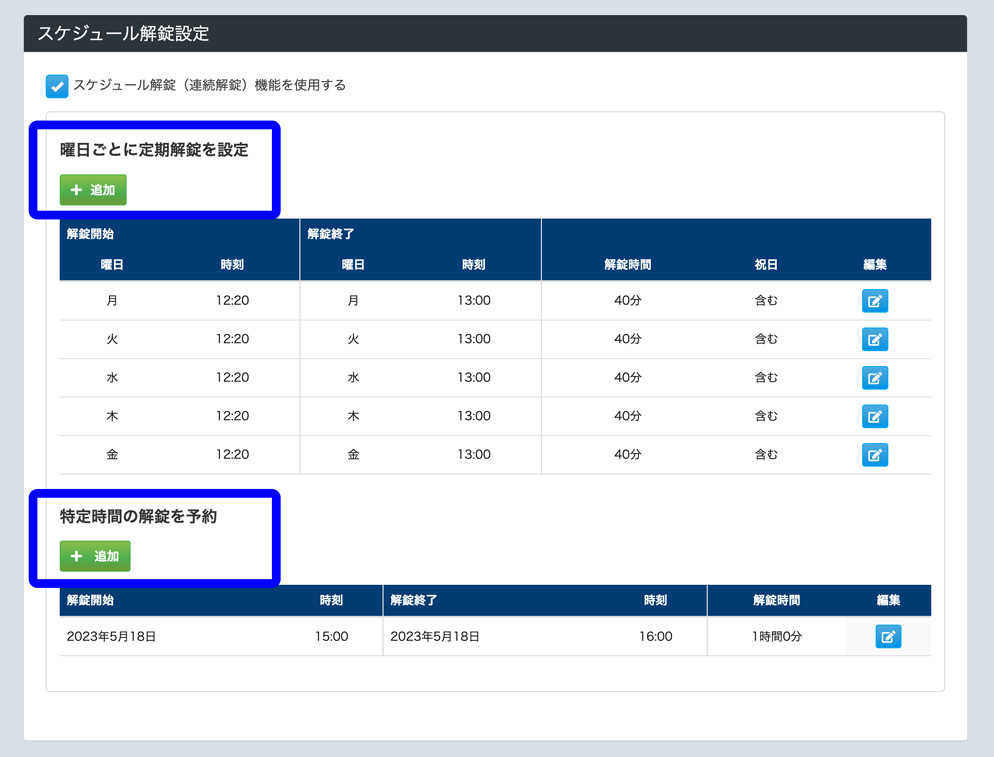

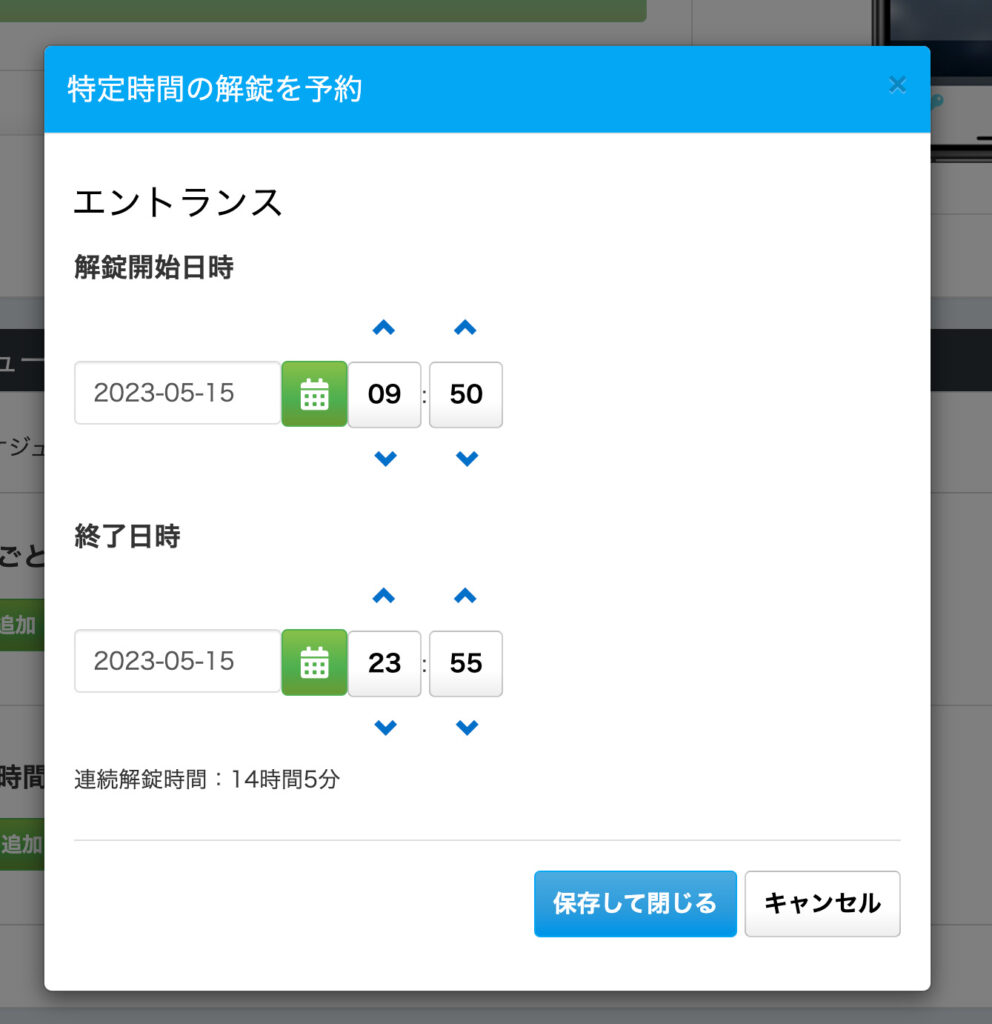
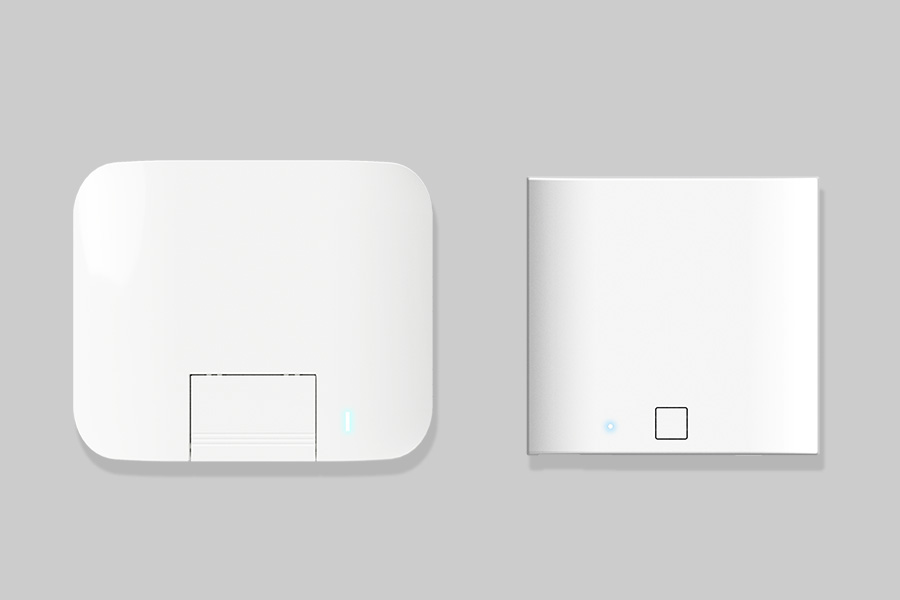
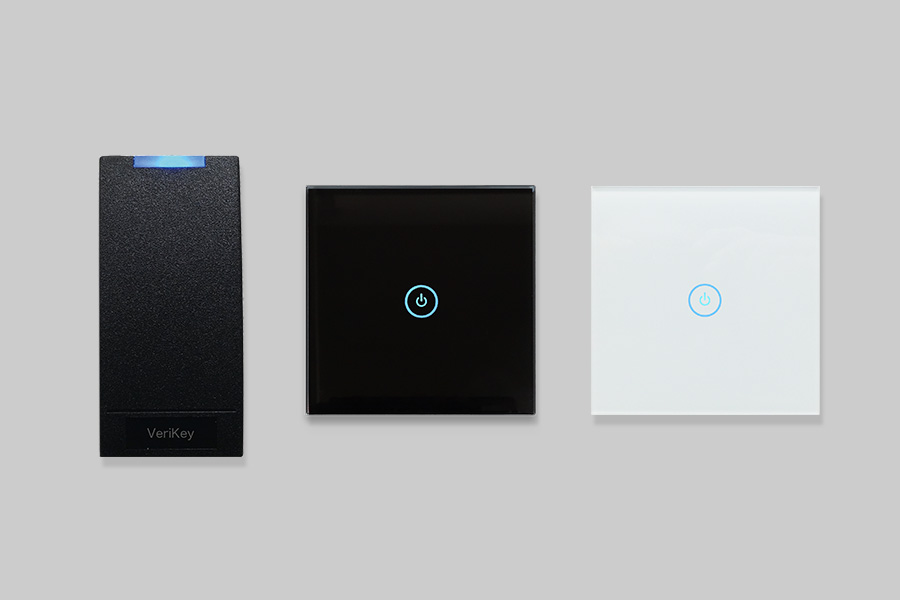
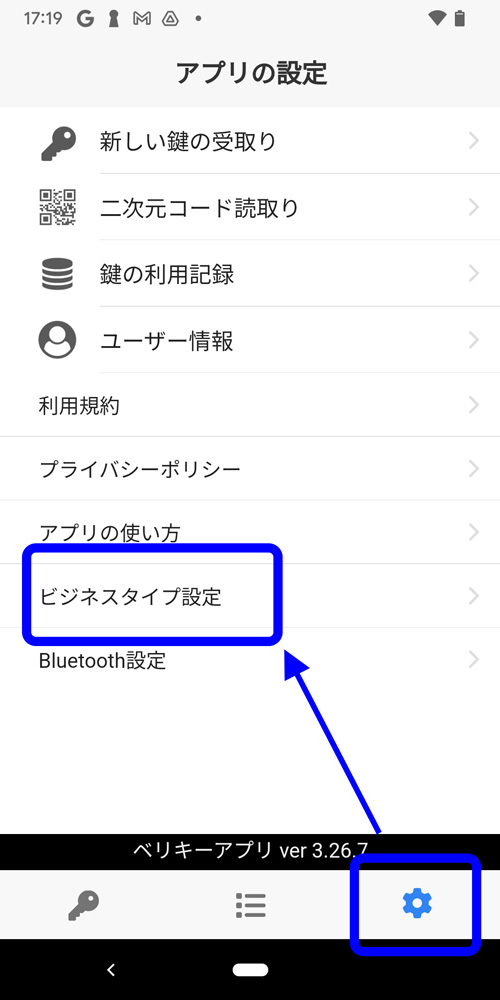
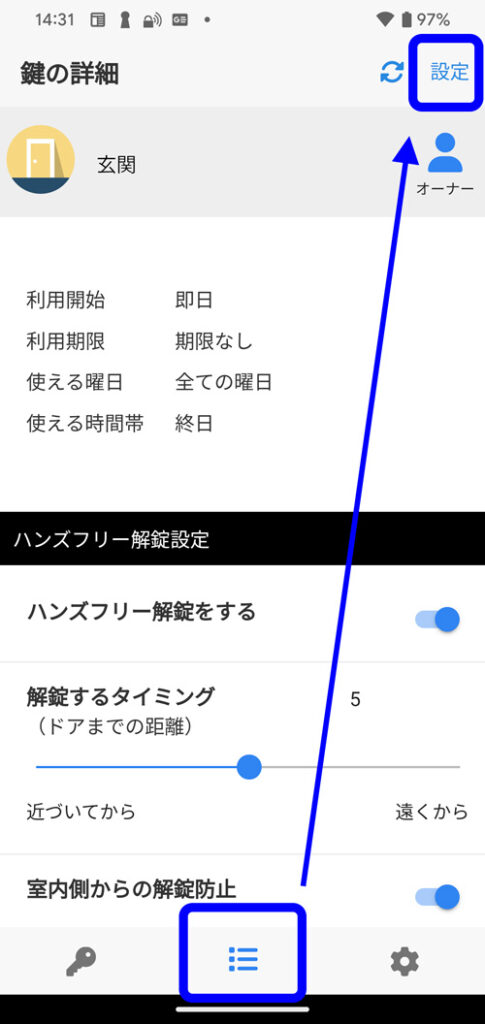
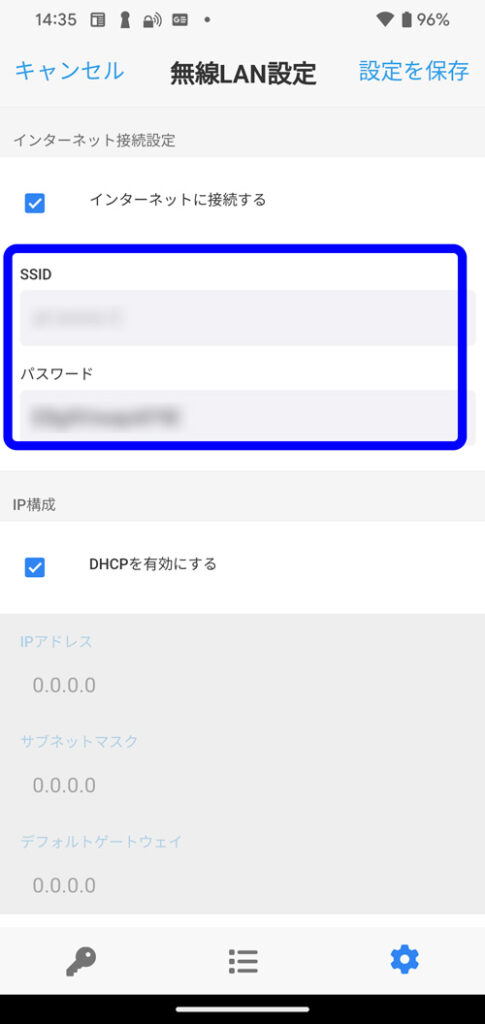

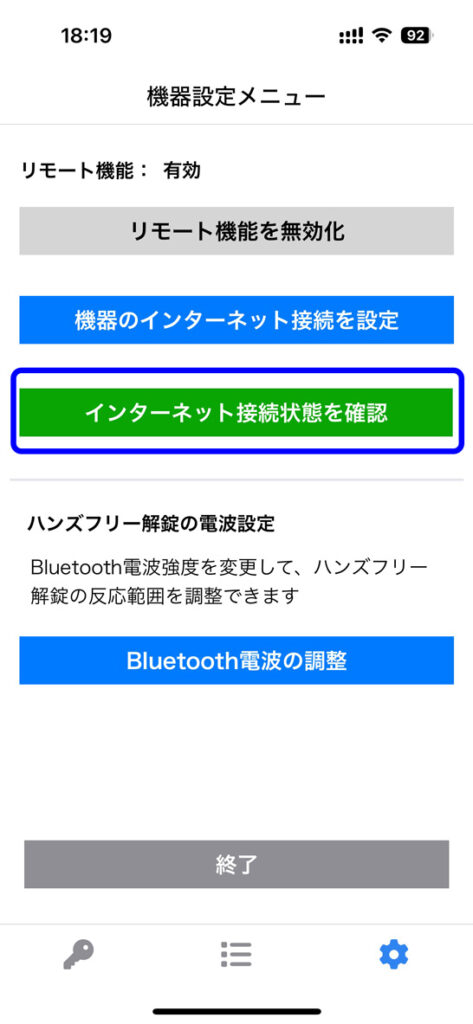
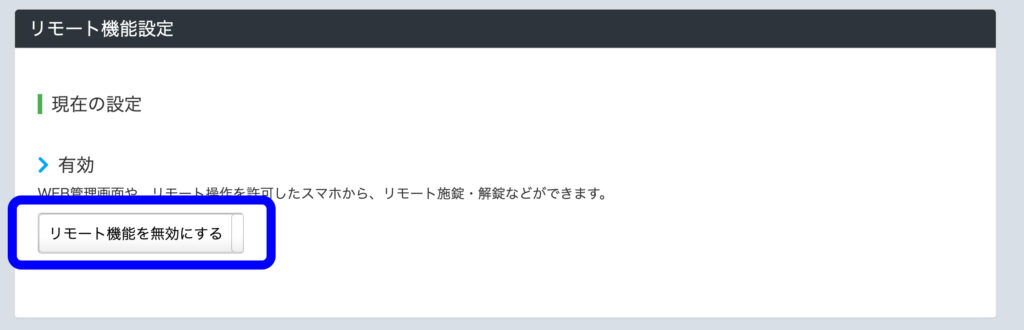
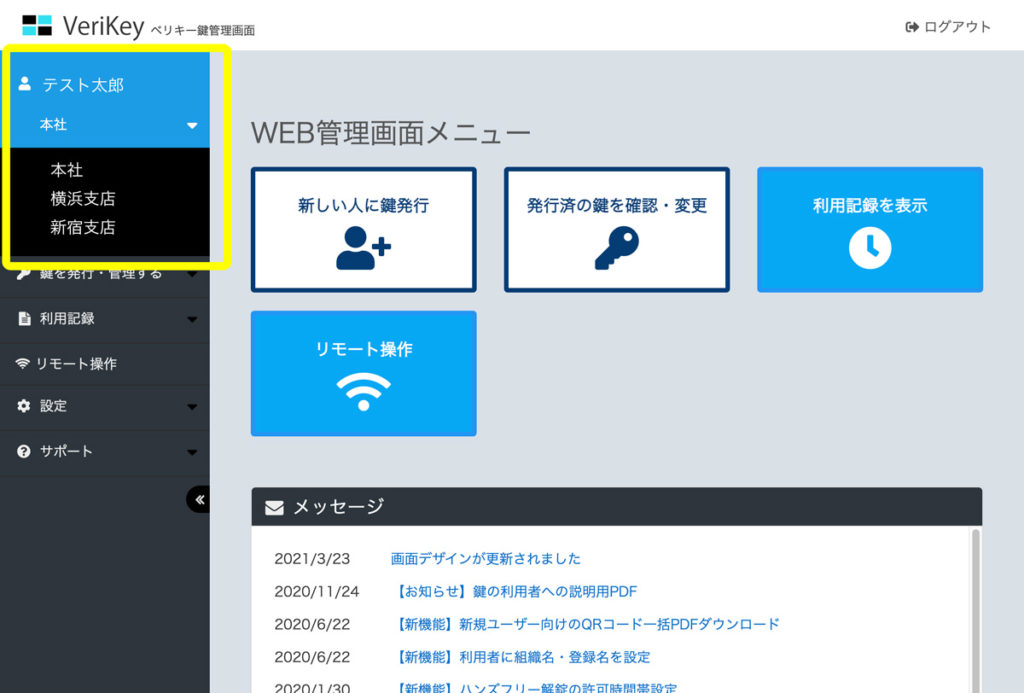
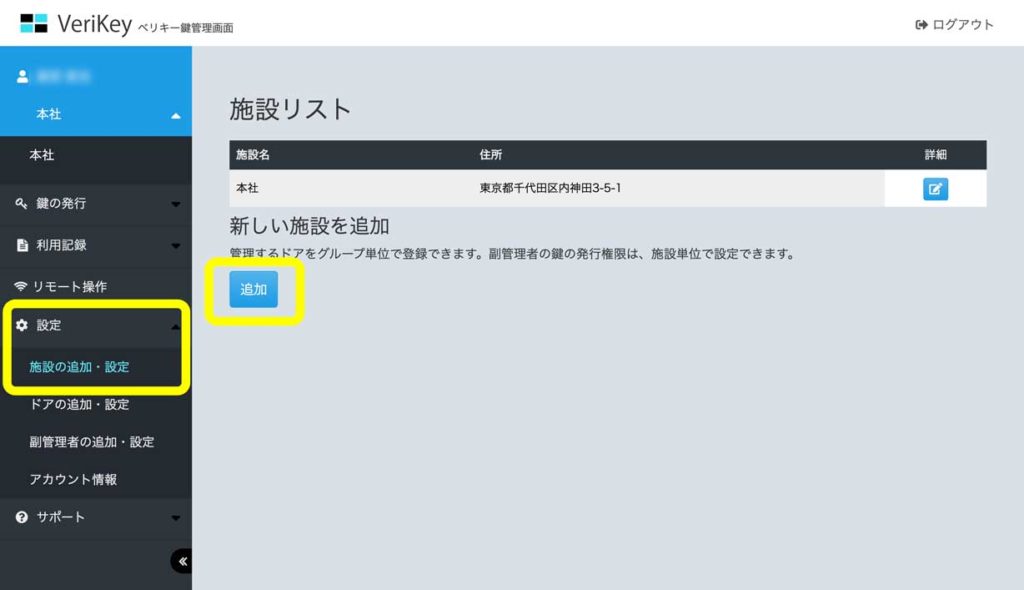

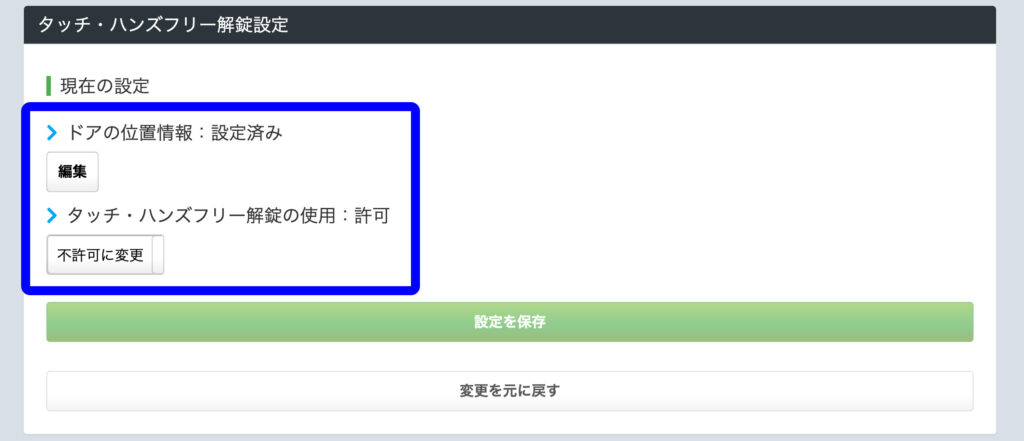
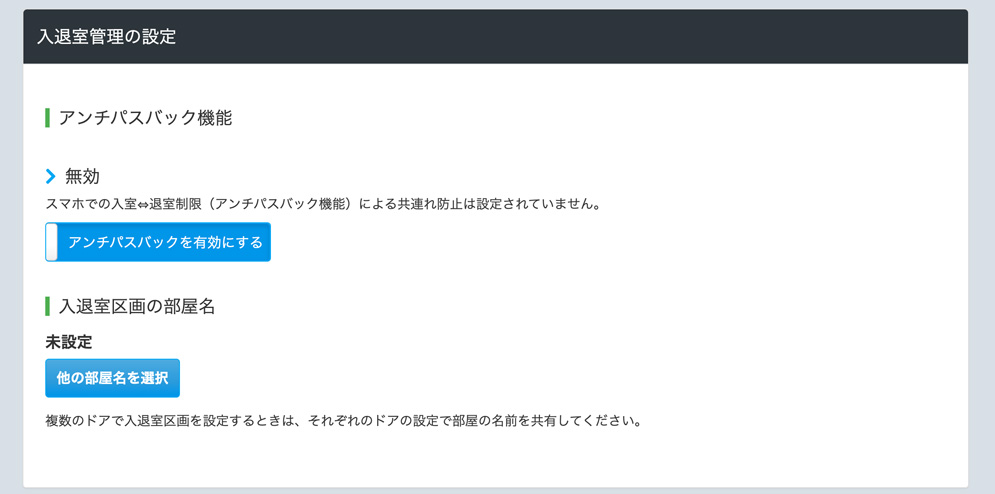
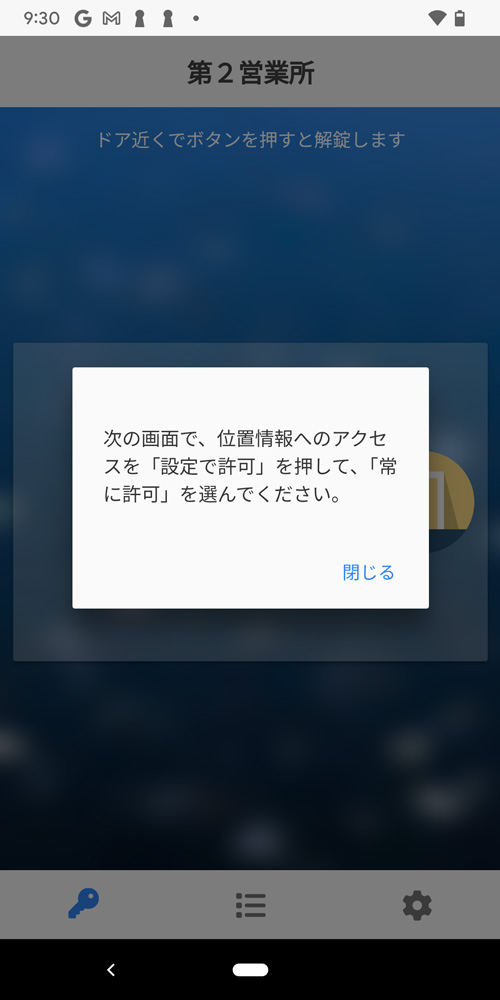
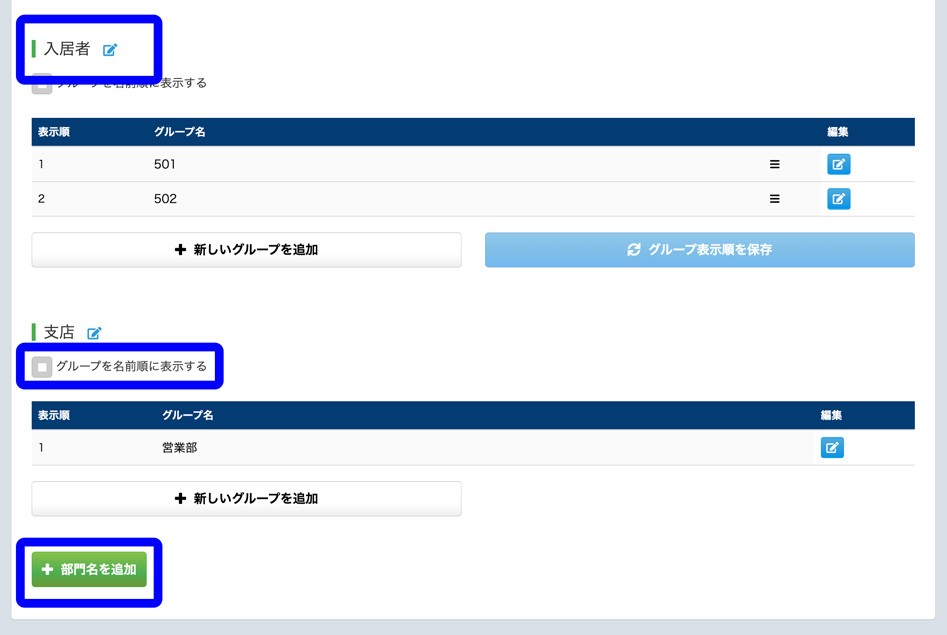
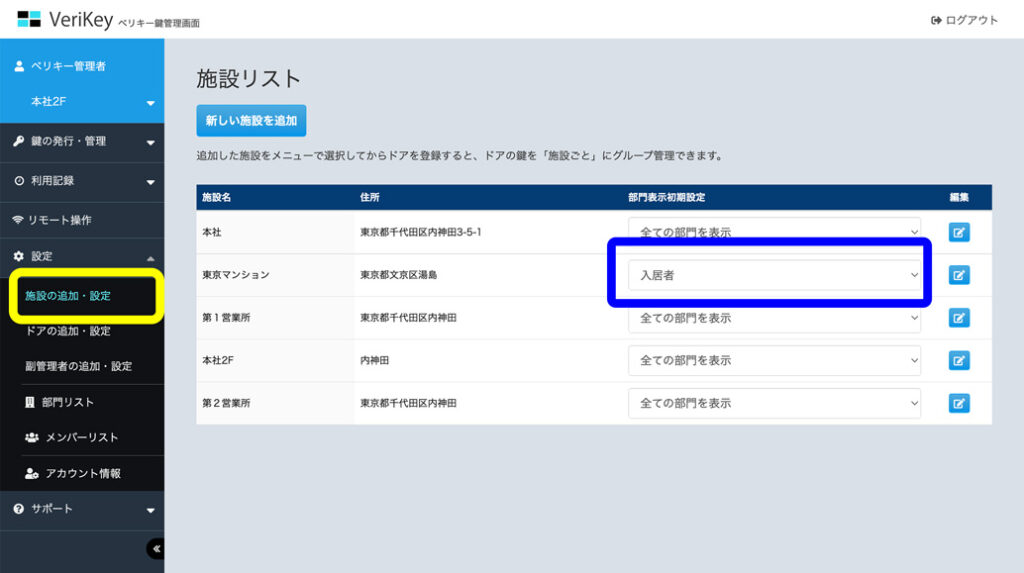
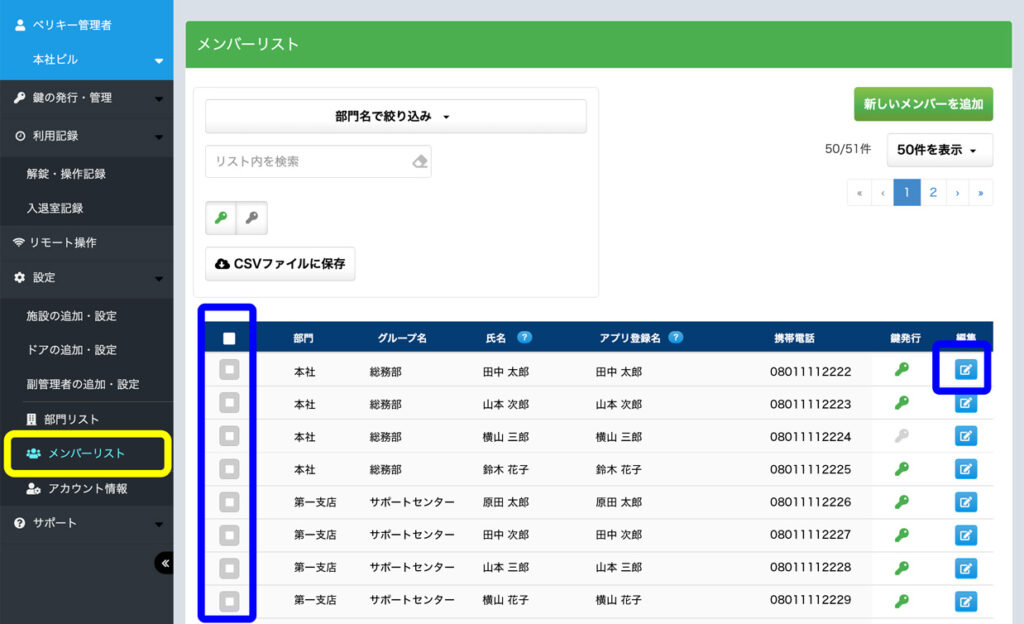
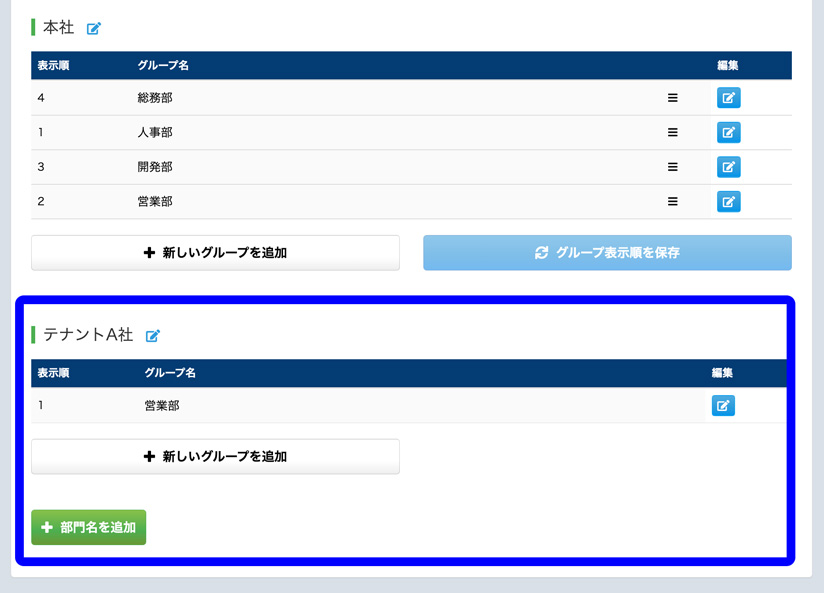
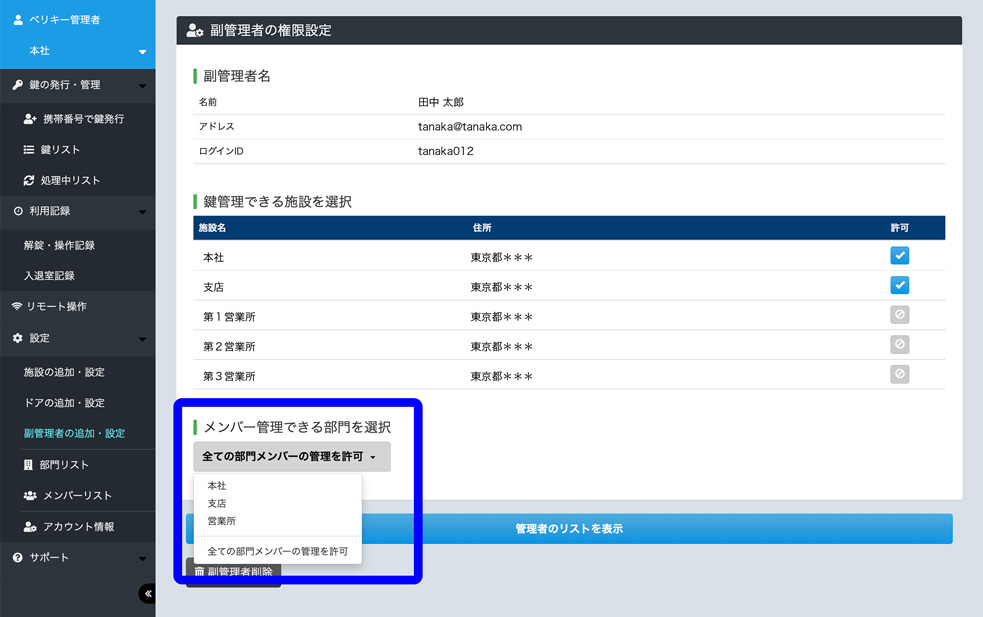
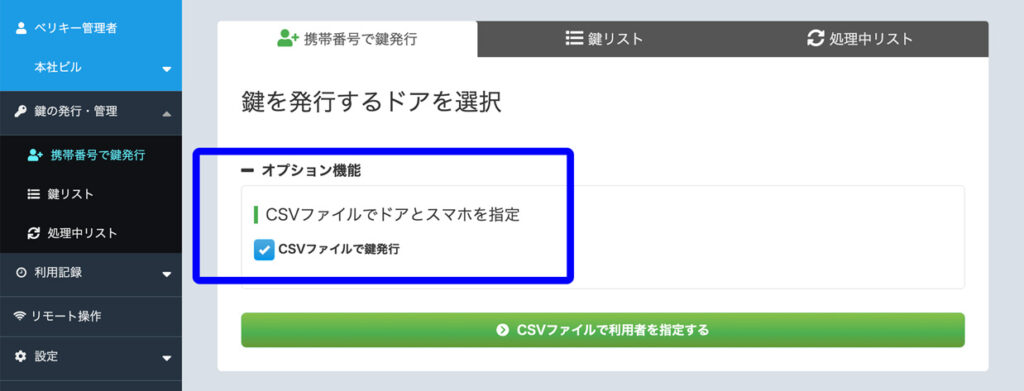
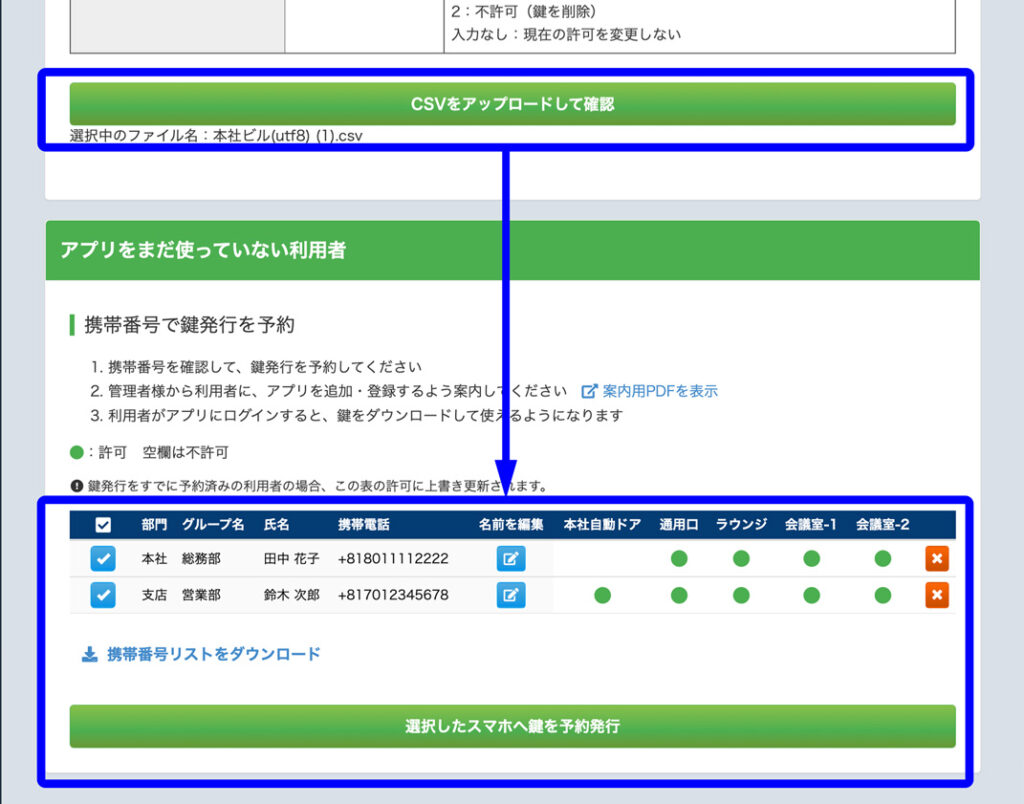
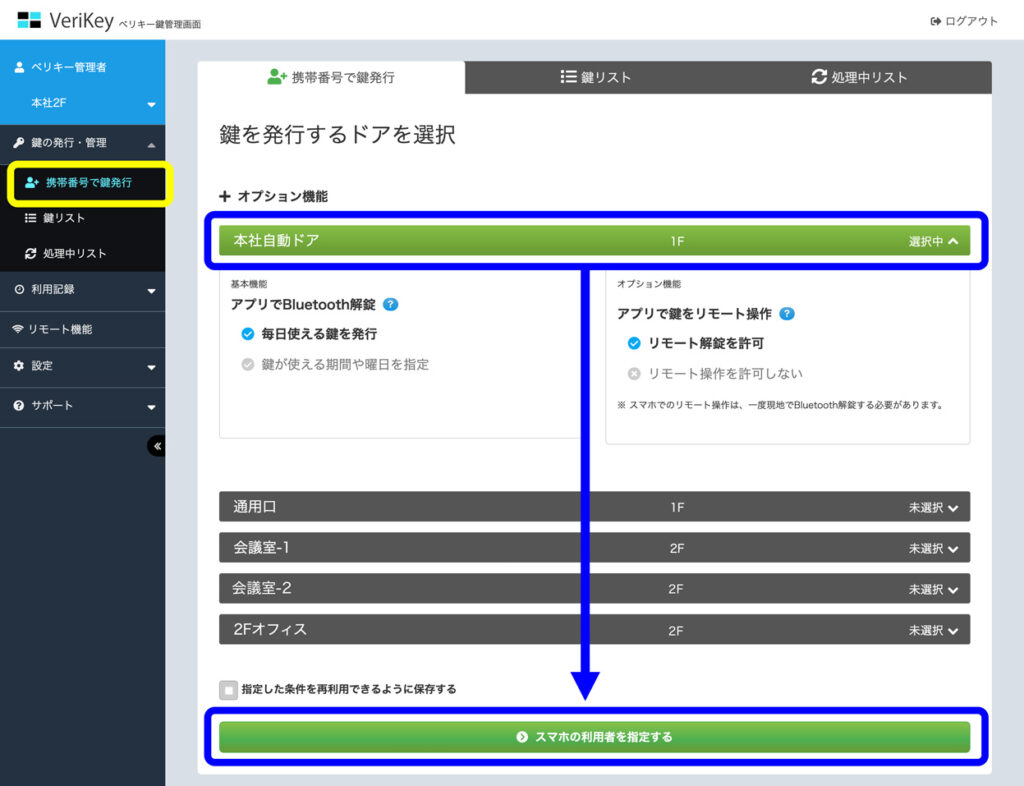

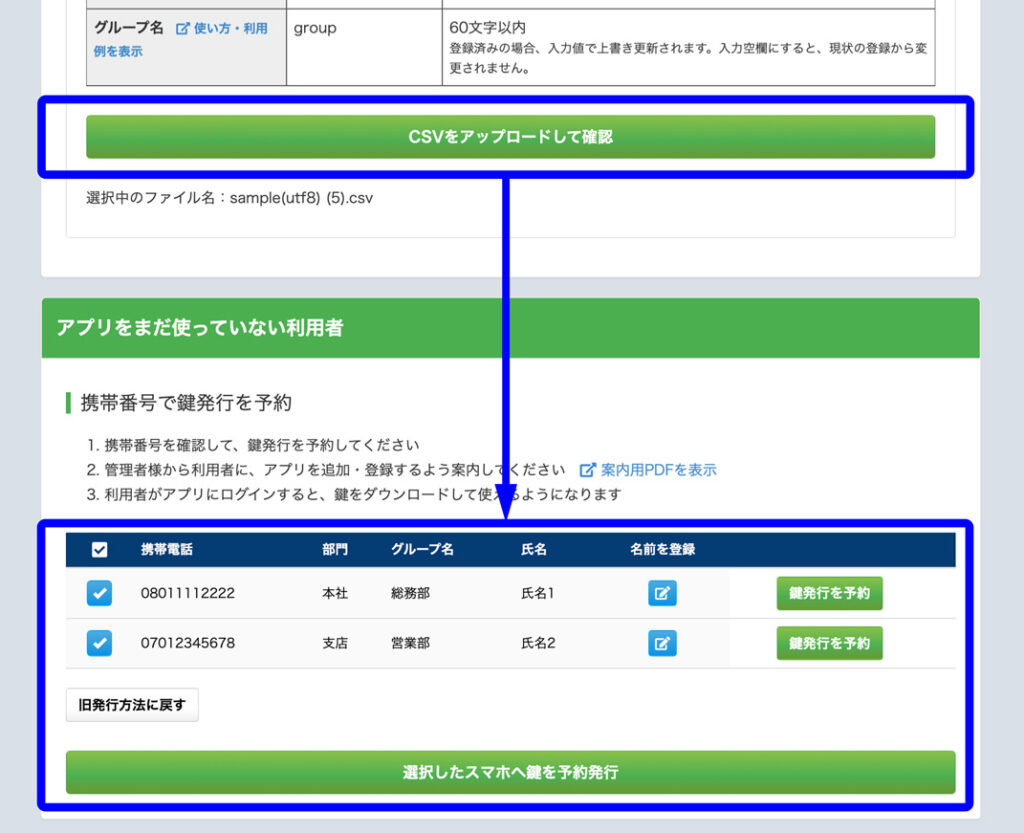
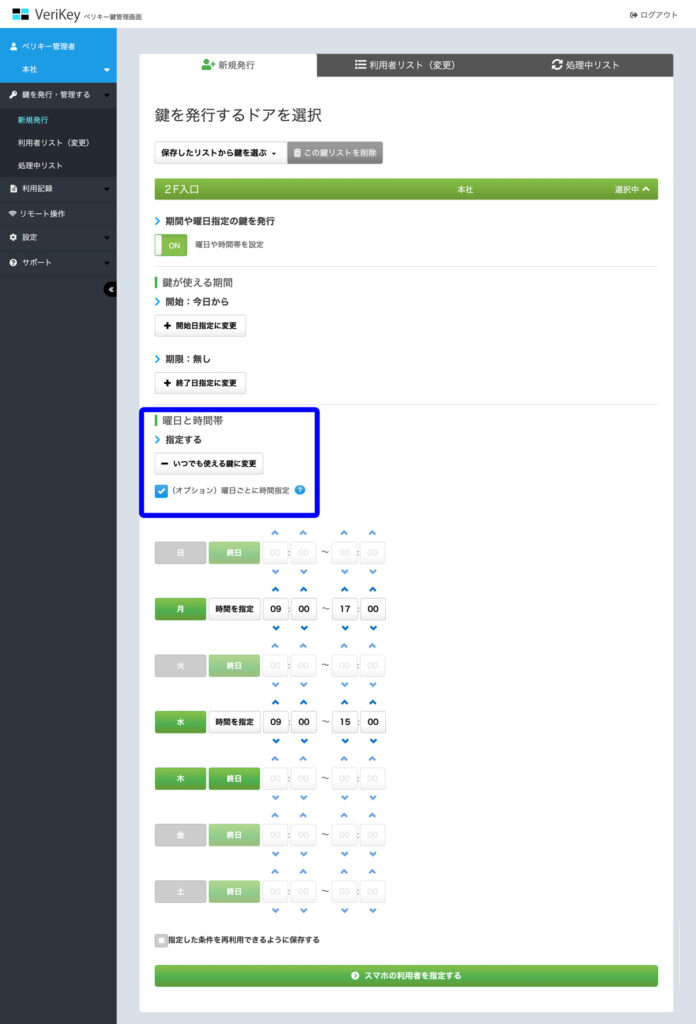
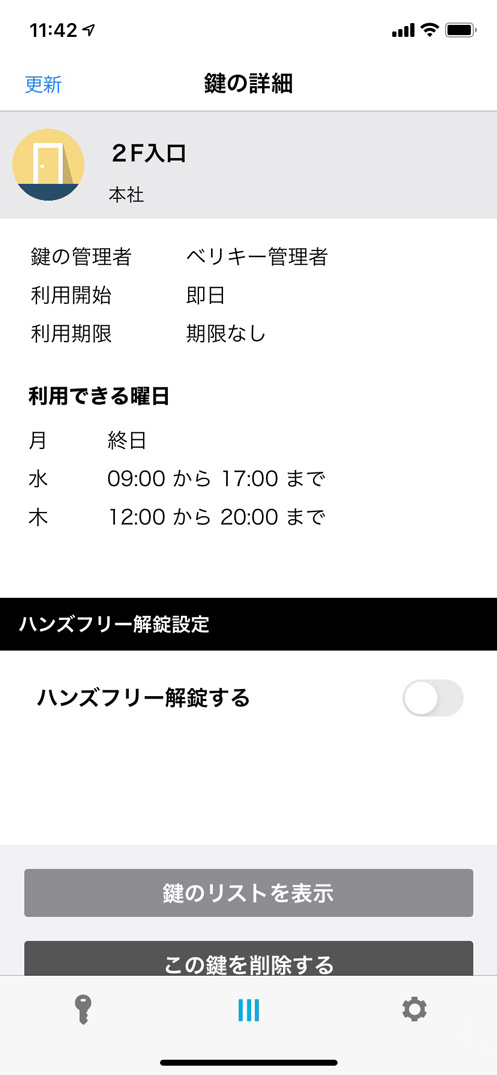
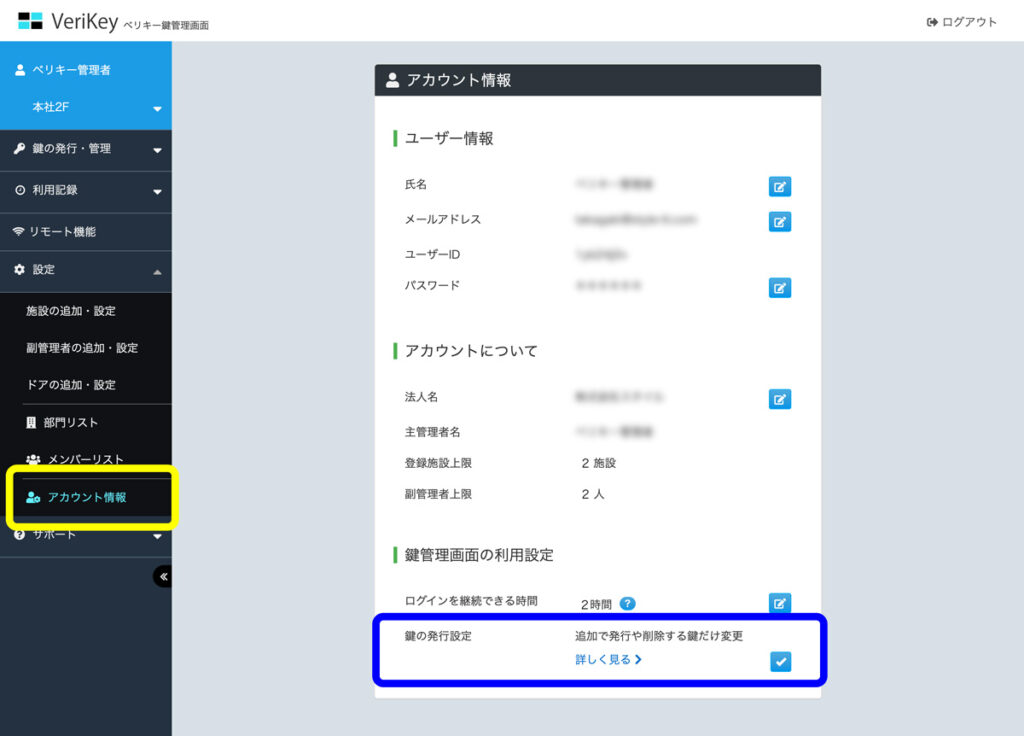
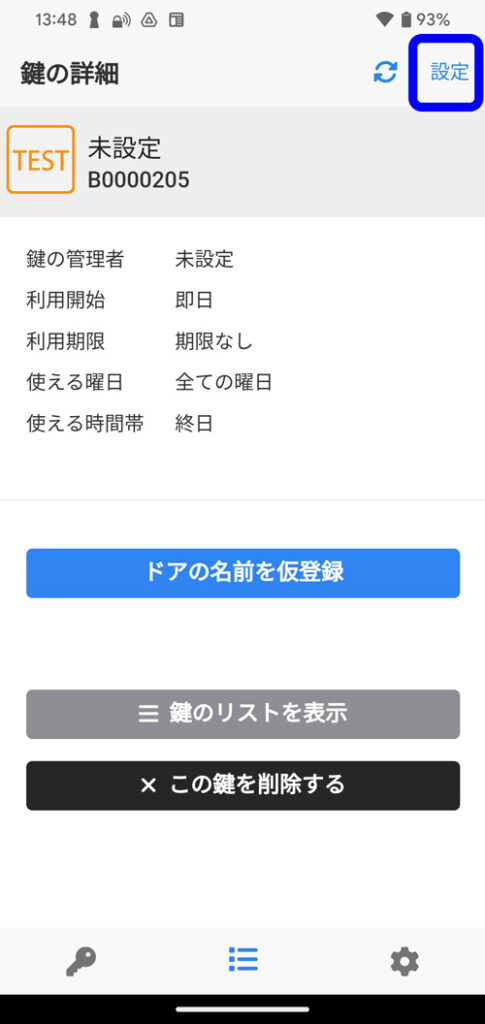
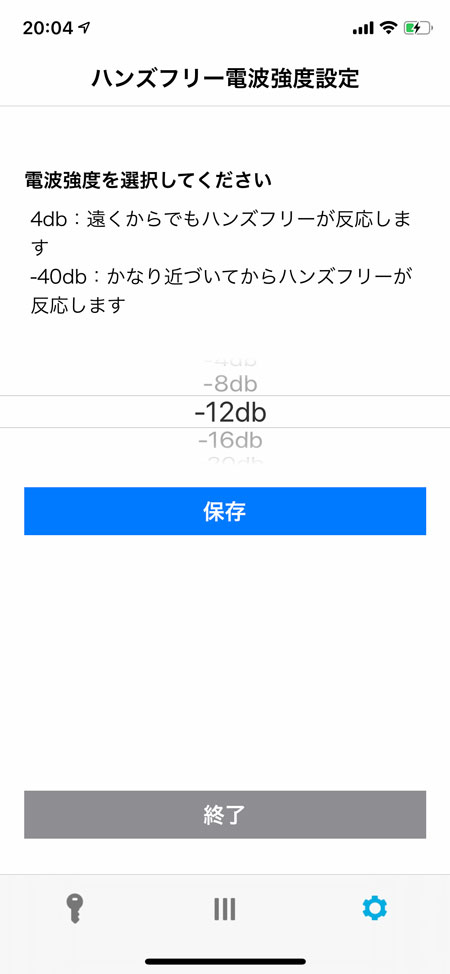
法人様施設でのネットワーク設定について