ハンズフリー解錠について
ドアに近づいたとき、スマホが機器のBluetooth に反応して自動で解錠する機能です。
マンションの共用部ドアや、セキュリティが1ドアのオフィスや住宅玄関などで使われています。

BTリーダー型
ドアの前に設置したBTリーダーに近づいたときに解錠します。
ハンズフリー解錠するドアが近くにある場合、誤作動の可能性があるのでタッチ解錠をご利用ください。
対応機種
- iPhone6s iOS13以降
- Android OS8以降(タッチ・ハンズフリー解錠はOS10以降推奨)
Android端末は、Google Playからアプリをインストールできるものに限ります。タッチ・ハンズフリー解錠は、一部メーカー・機種のAndroid 端末でスマートフォンの省電力モードなどの追加設定が必要です。
タッチ・ハンズフリー解錠が使えるドア
| ドアの鍵の動作 | 配線方式 | タッチ解錠 注 1 | ハンズフリー解錠 注 2 |
|---|---|---|---|
| オートロック(自動施錠) | 全ての方式 | ||
| 施錠・解錠を繰り返し | JEM-A出力(4線)または電気錠直接制御(6線) | ||
| 接点出力(2線) 注 3 |
注
- タッチ解錠は、BTリーダー型のみ使用できます
- ハンズフリー解錠は、BTリーダー型で入退室記録機能を使用中のドアは設定できません
- 接点出力(2線)の場合、解錠中にハンズフリー解錠すると施錠することがあるので、使用をおすすめしません。設備の構成・配線方式がご不明な場合は、施工店または弊社サポートにお問い合わせください。
WEB管理画面の設定
メニュー「設定」>「ドアの追加・設定」> ドアを選択
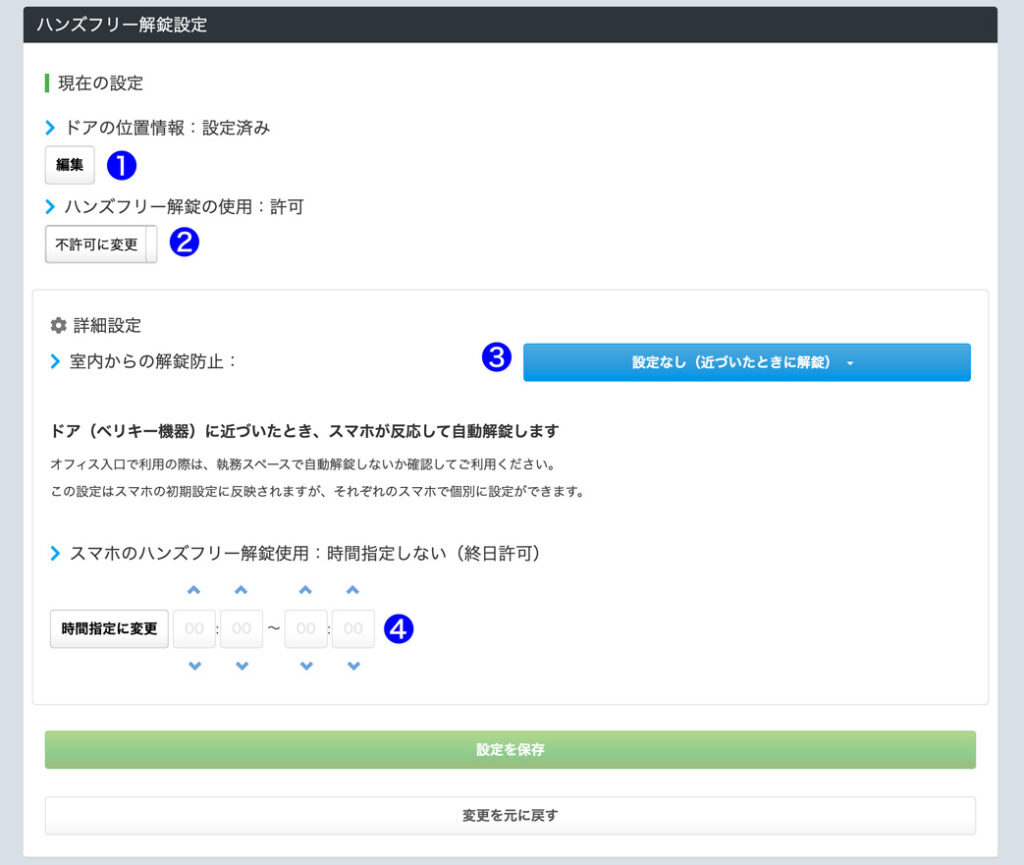
タッチ・ハンズフリー解錠共通
1. ドアの位置情報
未設定の場合は、ドアの位置情報を登録してください。登録すると、スマホアプリでタッチ・ハンズフリー解錠をONにできます。
2. ハンズフリー(タッチ)解錠の使用
初期設定は許可になっています。不許可にすると、スマホアプリでタッチ・ハンズフリー解錠が使用禁止になります。
ハンズフリー解錠の追加設定
3. 室内からの解錠防止設定
BT内蔵型の機器場合、室内・室外のどちらから近づいても自動解錠します。室内側から解錠しないようにするには、室内からの解錠防止をONにして、下記のどちらかを設定してください。
WiFi接続中に自動解錠しない
ドアに近づいたときに無線LANに接続しているときは自動解錠を中止します。ただしドアに近づいて先に室内の無線LANに接続することもあるので、無線LAN接続後一定時間内は自動解錠します。
100m以上離れて自動解錠再開
一度自動解錠したら、そのドアから約100m以上はなれてから近づいたときに再度自動解錠します。部屋に無線LANがないときに設定してください。
WEB管理画面での設定は、利用者のスマホアプリの初期設定に反映されます。ただし、利用者自身でアプリの設定変更をすることはできます。
機器からの電波の強さを調整
Bluetooth電波の強弱設定
ドアや壁の材質、機器の設置場所によって、ハンズフリー解錠が遠くから反応したり、反応しづらいことがあります。
アプリだけで調整できないときは、下記を参考に機器からの電波強度を設定してください。
- この設定機能は、2020年2月以降の製品でご利用いただけます
- BTリーダー形の場合は初期設定のままで使用できますが、実際の動作を確認したうえで必要に応じて電波調整してください
近づいても反応しないとき
アプリの「解錠するタイミング」を一番右側(遠くから)にしても反応しないときは、ベリキー機器の電波強度を強くしてください。
遠くから反応するとき
機器の電波が強い場合、はなれた位置から解錠して、タイミングが合わず解錠できないことがあります。そのときは電波強度を弱くしてください。
アプリの設定画面を表示
スマホアプリで電波強度を設定します。あらかじめアプリに鍵発行して、ドアを解錠できるスマホを用意してください。
Bluetooth通信するので、ベリキー機器の近くで操作してください。
現行製品および旧ビジネスタイプ製品
- アプリ「設定」画面の「機器の管理・設定」ボタン
- WEB管理画面のID/パスワードでログイン
- 「施設名」を選択 > 設定するドアを選択
- 機器の近くで「ハンズフリーの電波強度設定」ボタンを押してください
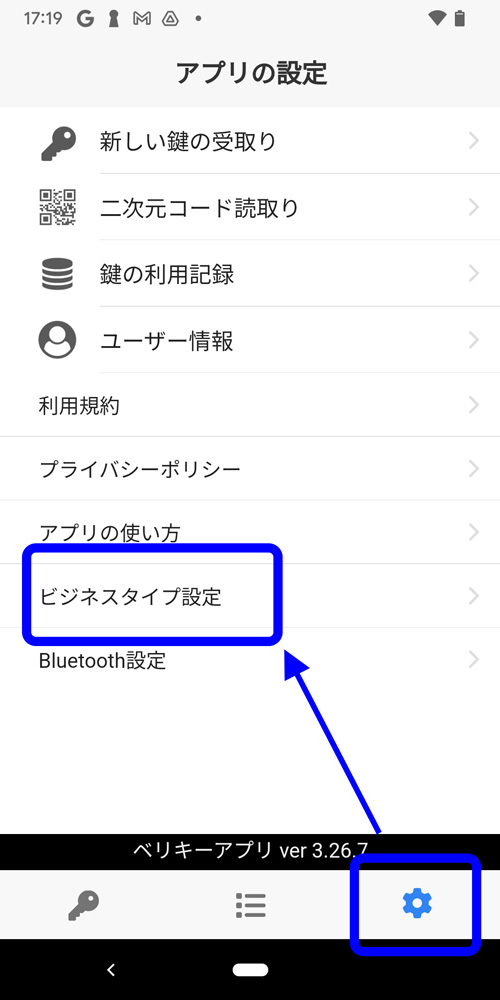
旧ホームタイプ(BT内蔵型)
オーナー登録したスマートフォンを使って設定してください。
- 「鍵の詳細」画面の右上の「設定」ボタン
- 機器の近くで「ハンズフリーの電波強度設定」ボタンを押して下さい
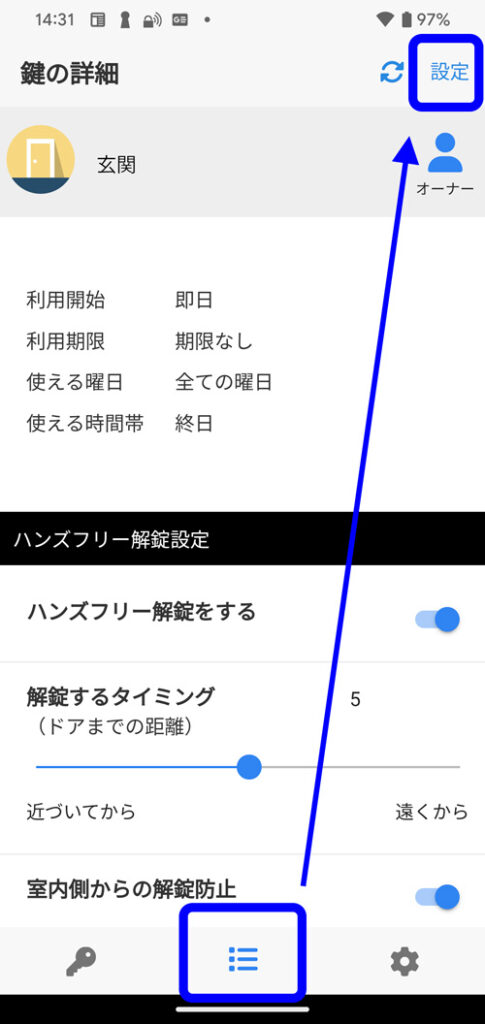
機器からの電波の強さを設定
電波強度の自動設定
ドアの外側で約3m離れて、「電波設定を開始」してください。
電波計測後、電波強度が自動設定されます。
※ 2021年3月以前の製品は、次の電波強度を直接指定で設定してください。
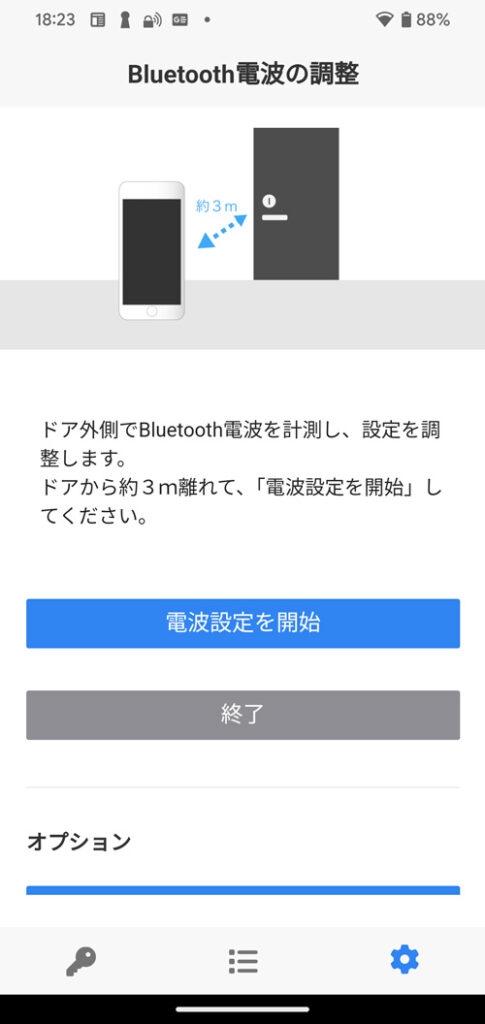
自動設定で調整できないときは、ドアや壁の材質を参考に電波強度を直接設定してください。
| 製品タイプ | 外壁やドアの材質 | 電波強度の目安 |
|---|---|---|
| BT内蔵型 | 金属やコンクリート | -4dB 〜+4dB |
| ガラス窓やボード壁 | -4dB 〜-12dB | |
| BTリーダー型 | 外壁種類の影響はありません | -8dB〜-16dB |
電波強度を直接指定
電波強度を設定後、「終了」>「保存して終了」してください。
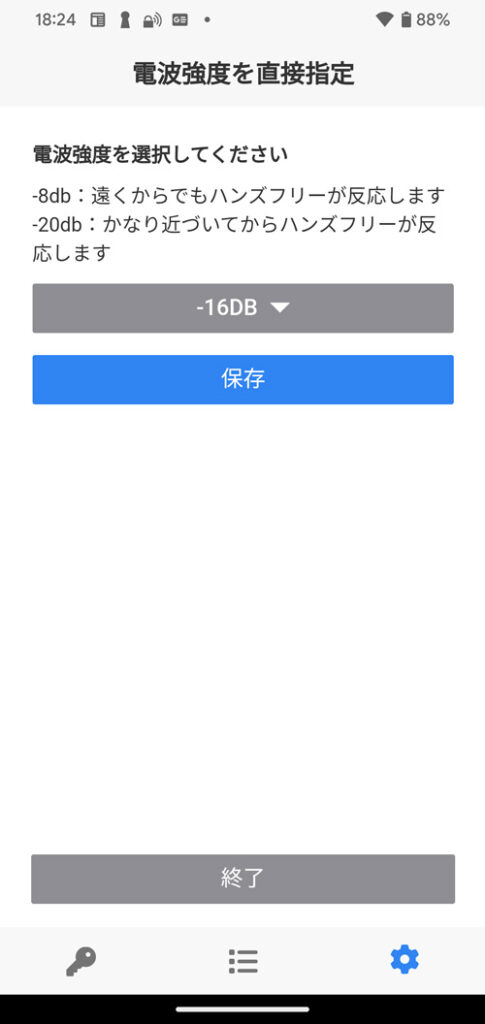
使い方
利用者スマホでハンズフリー解錠するをONにすると、スマホの設定がアプリに表示されます。
BTリーダー型はタッチ解錠が初期設定されるので、ハンズフリー解錠を使用するときはアプリ内のハンズフリー解錠に切り替えボタンで設定してください。ハンズフリー解錠を初期設定にするときは、サポートにご連絡ください。
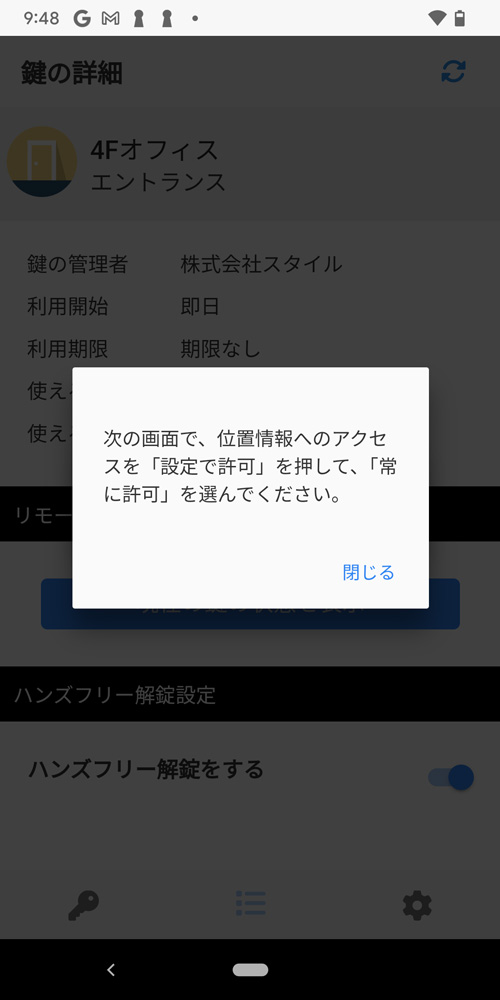

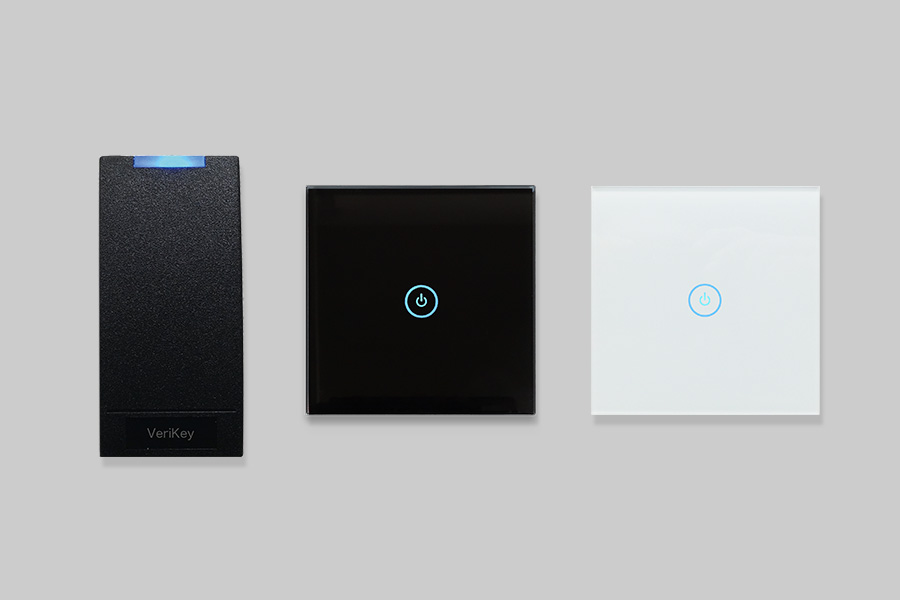
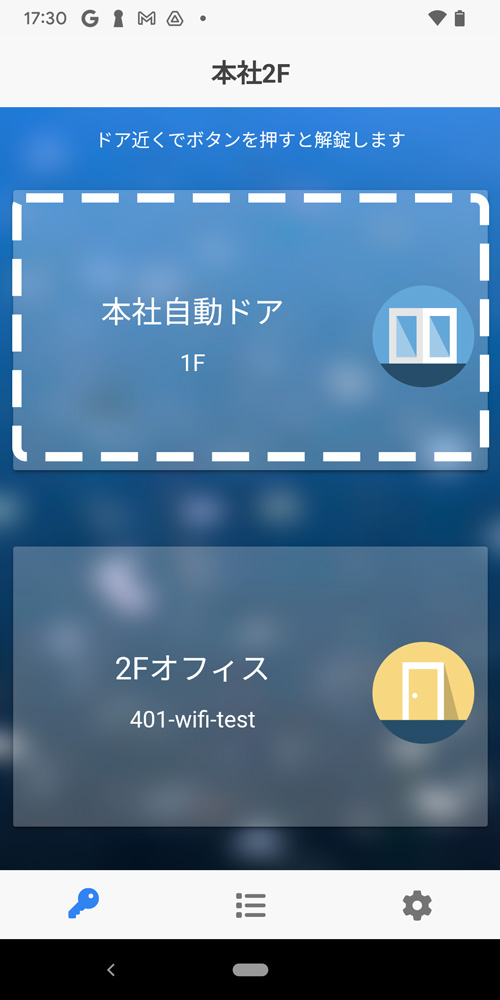
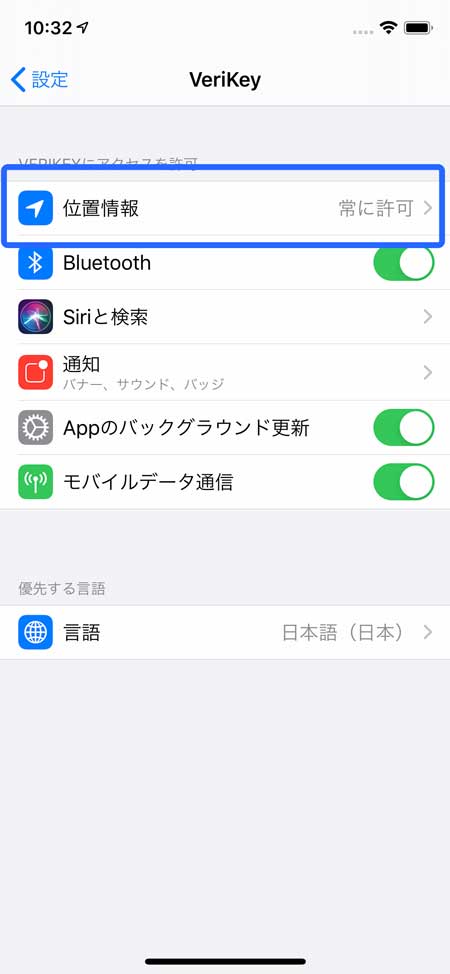
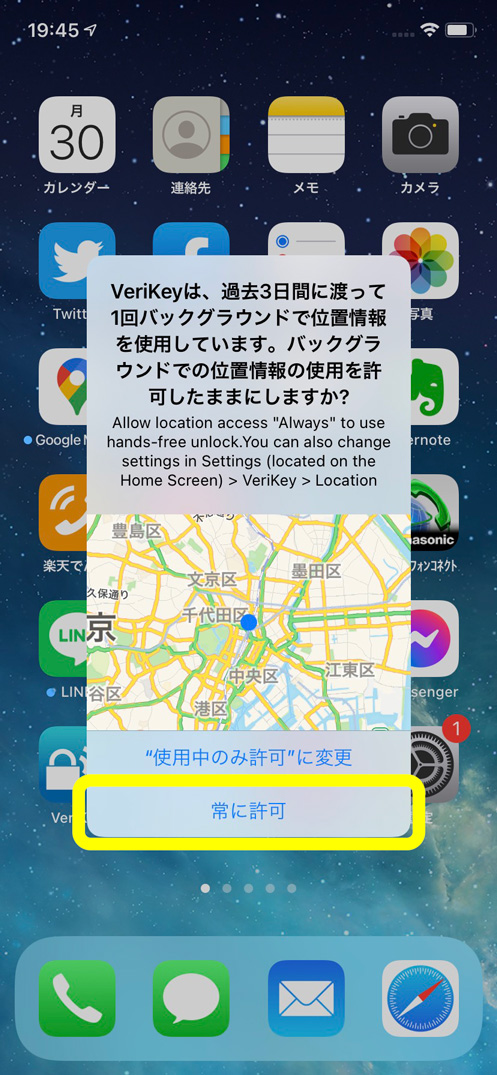
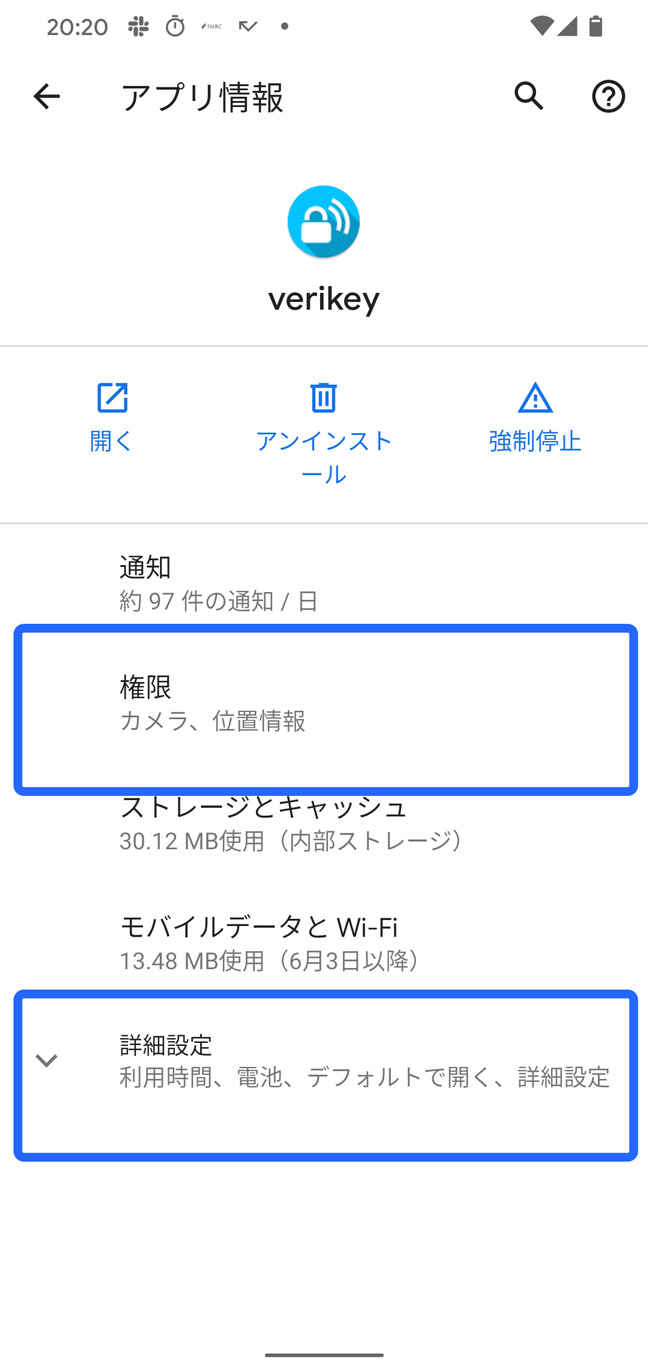

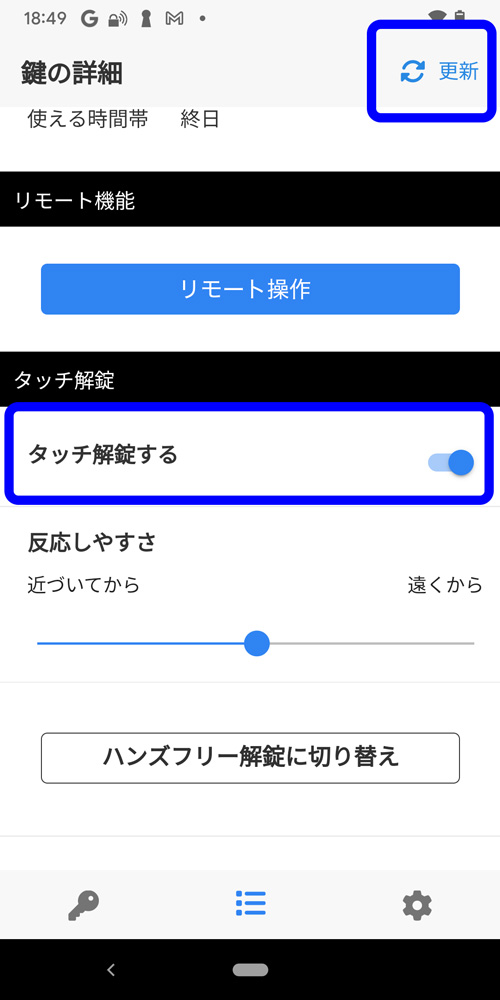
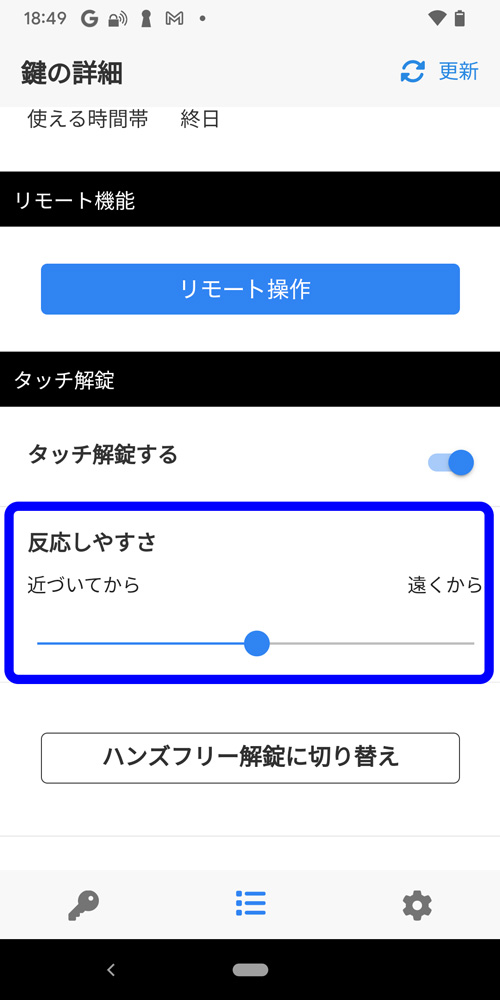
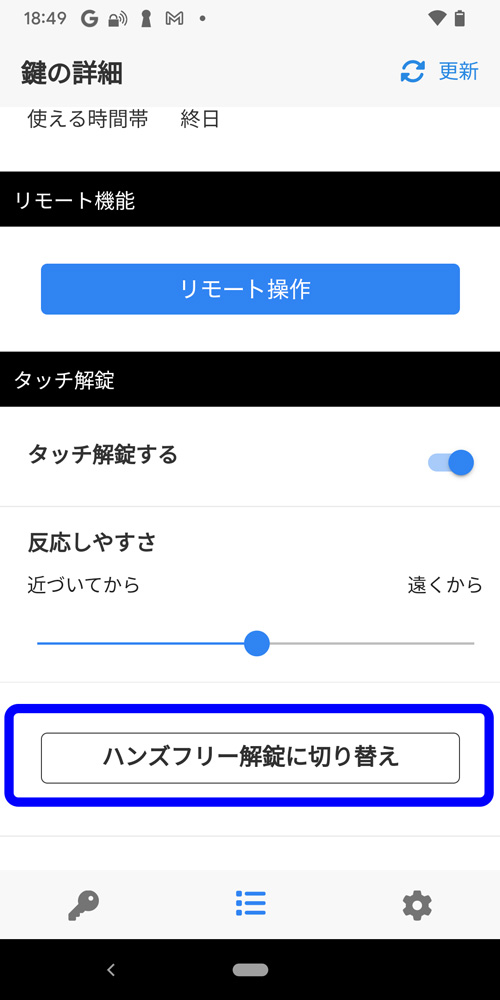
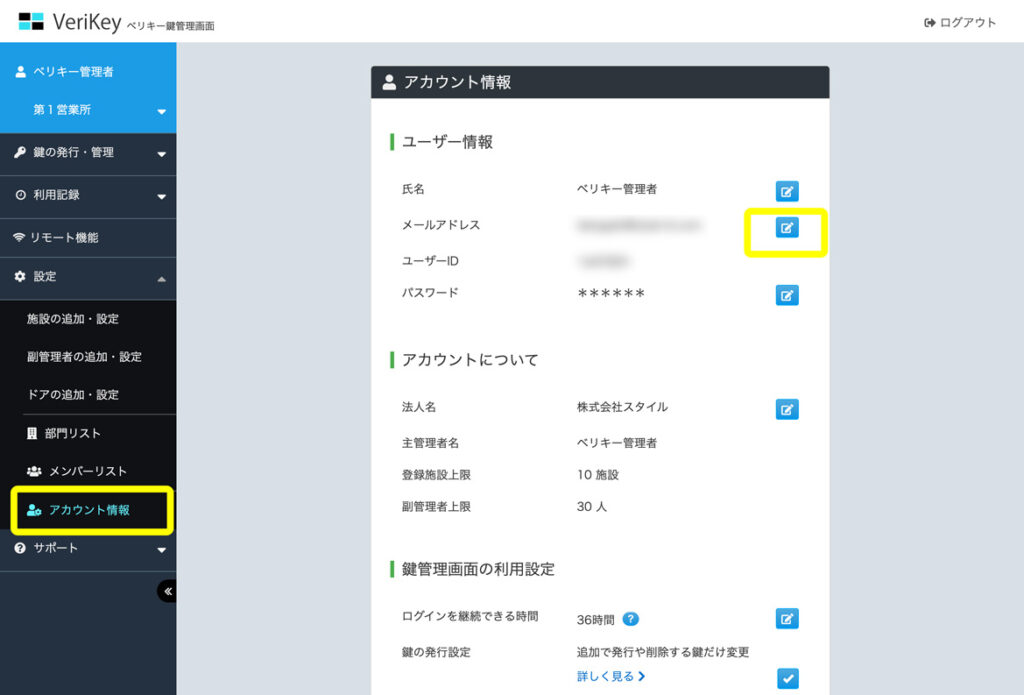
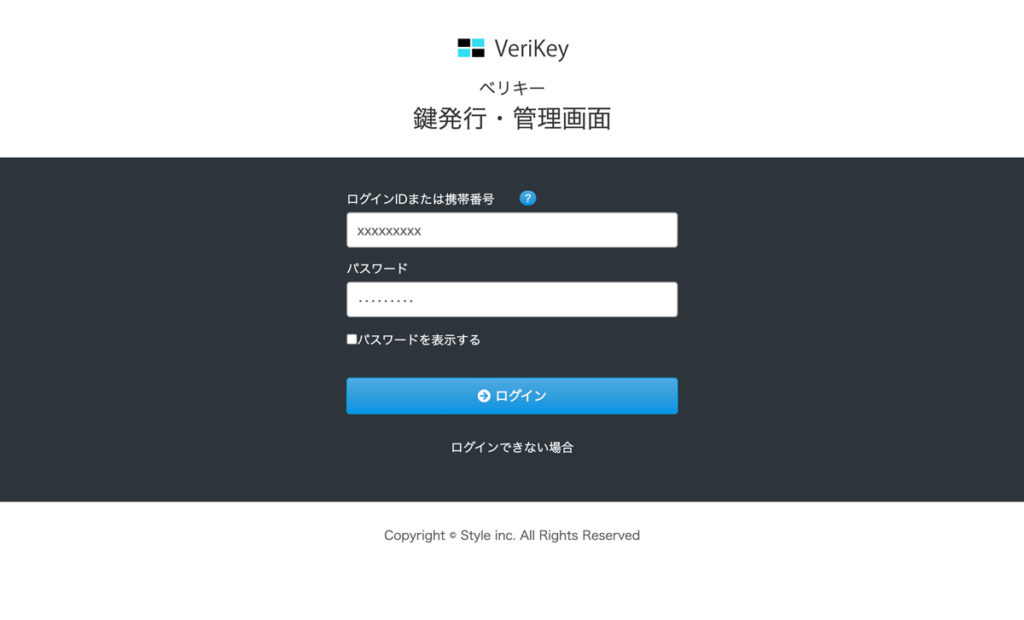


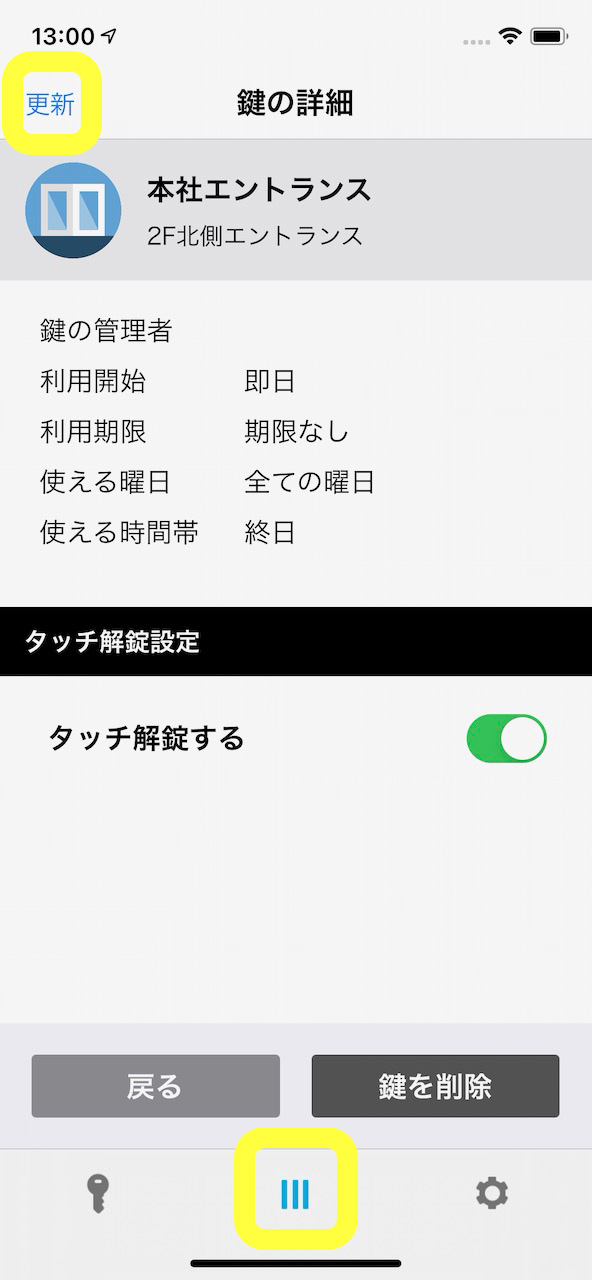
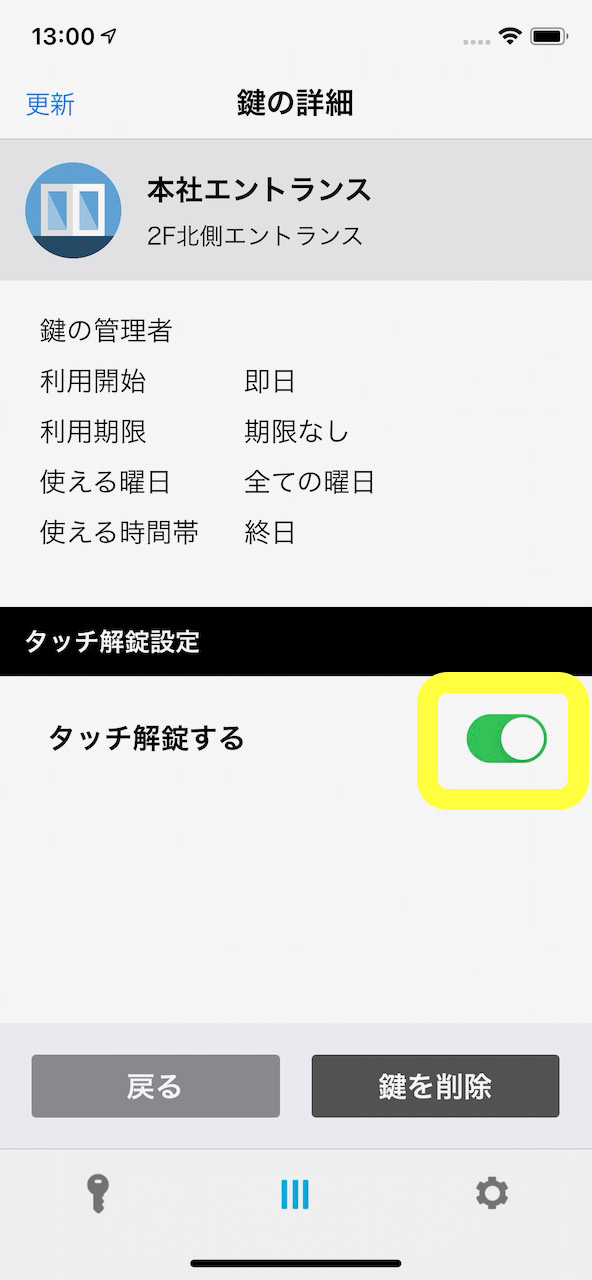

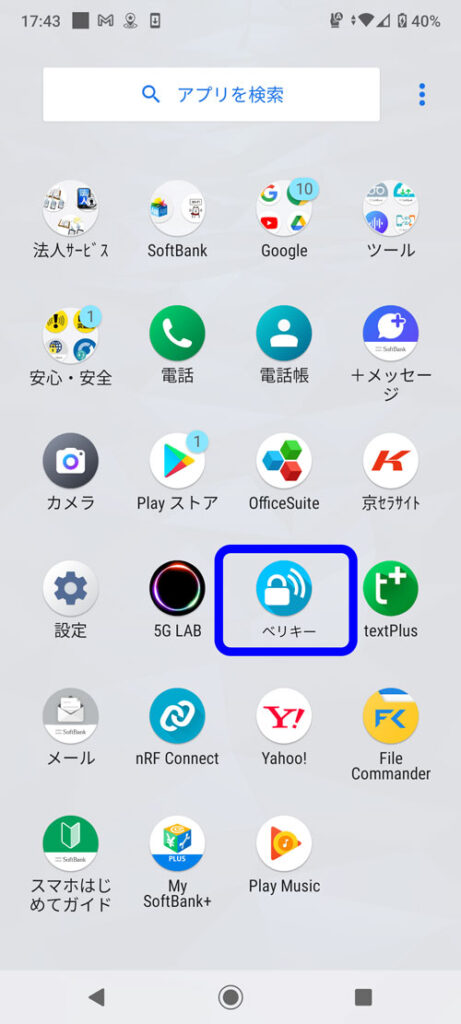
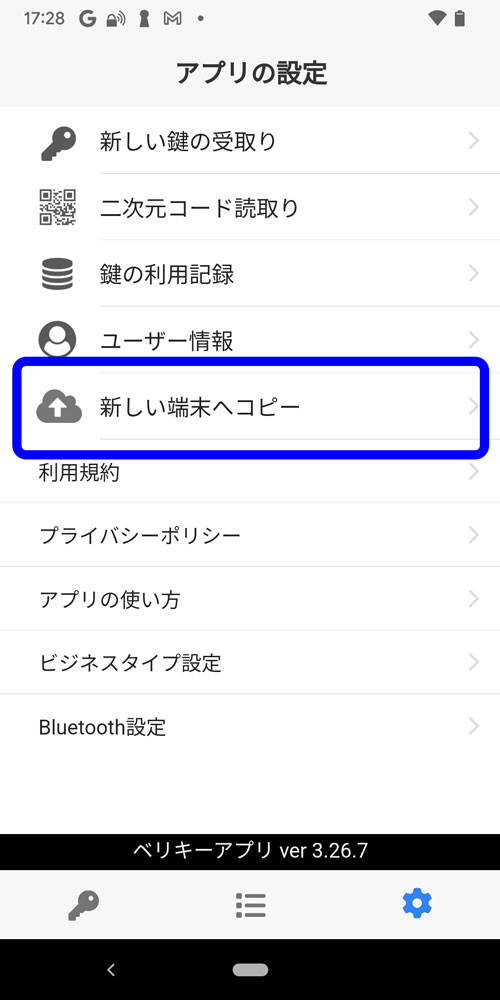
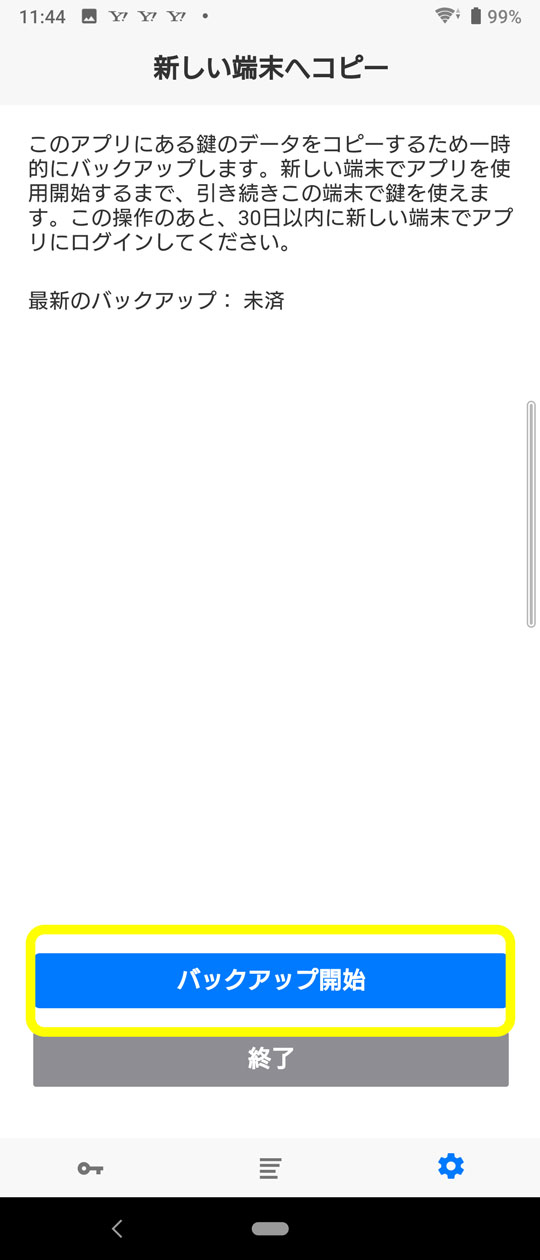
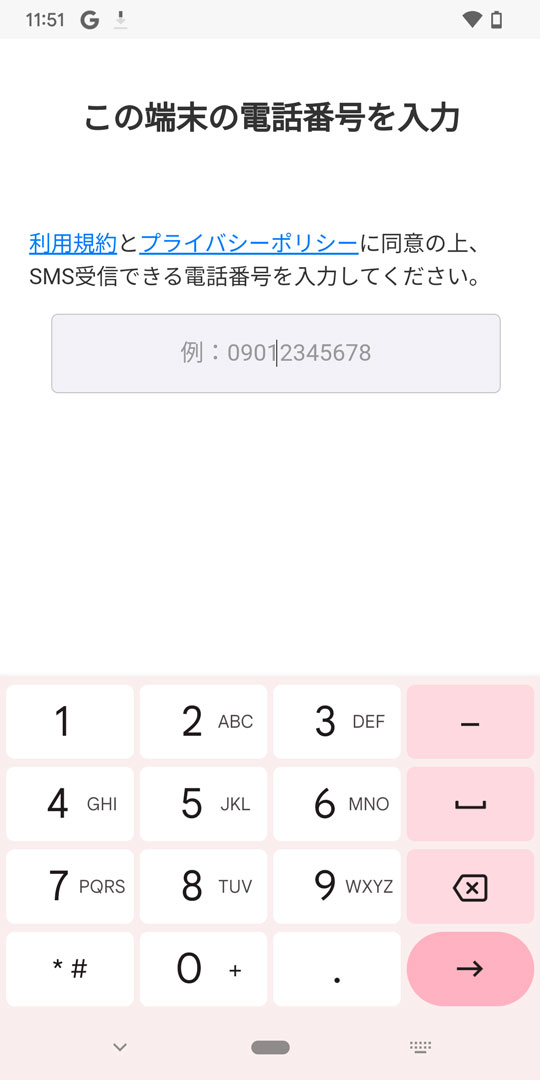
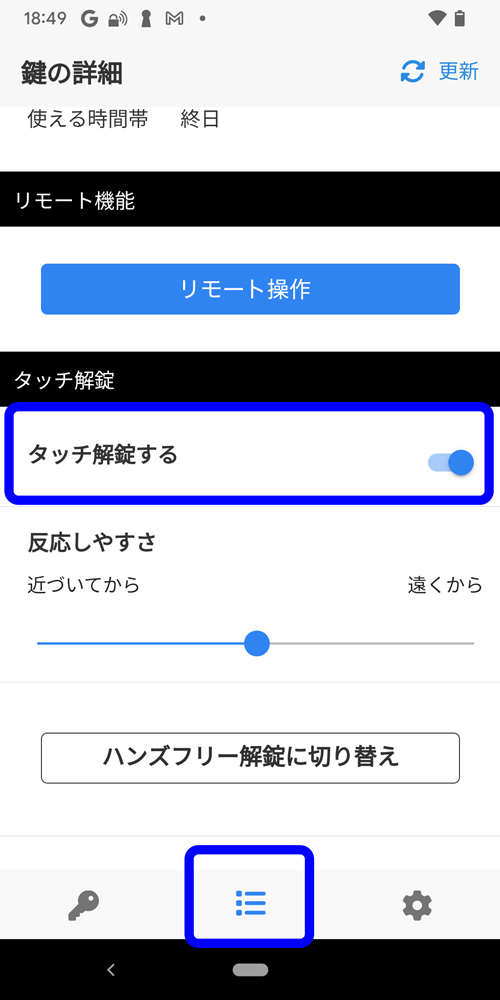
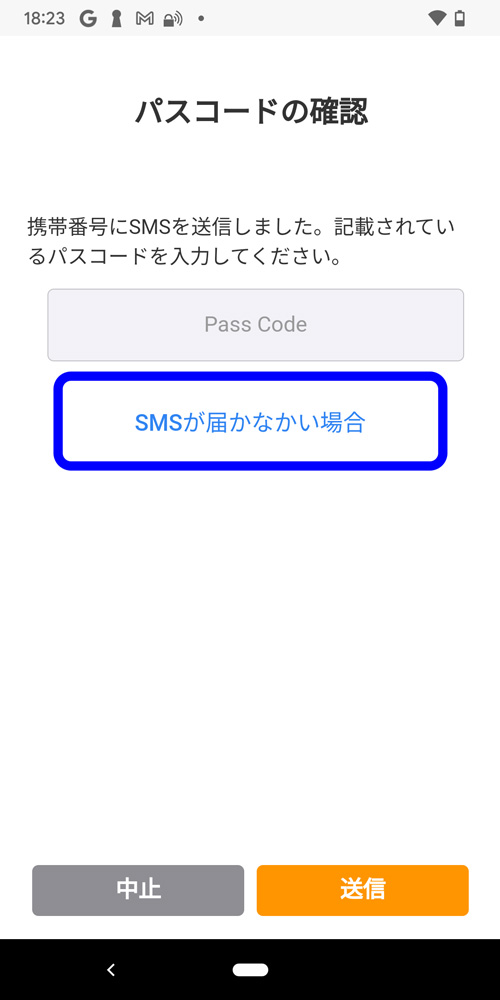


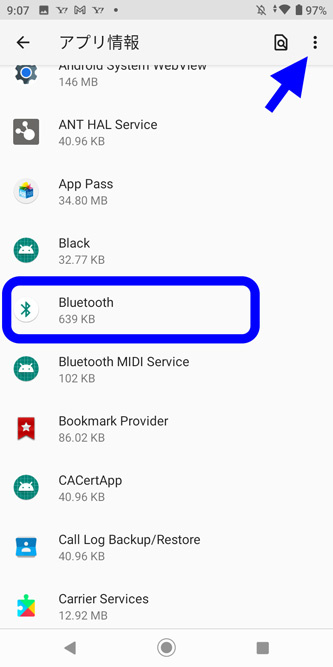
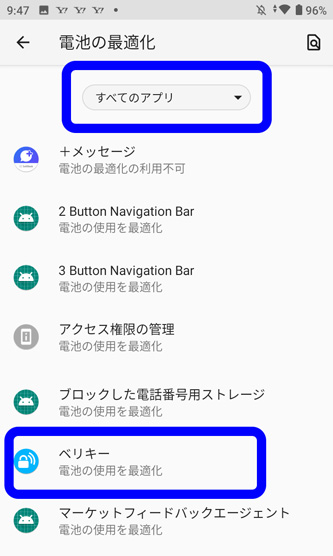
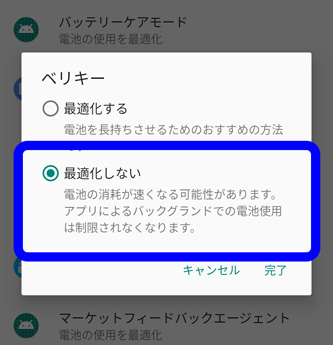
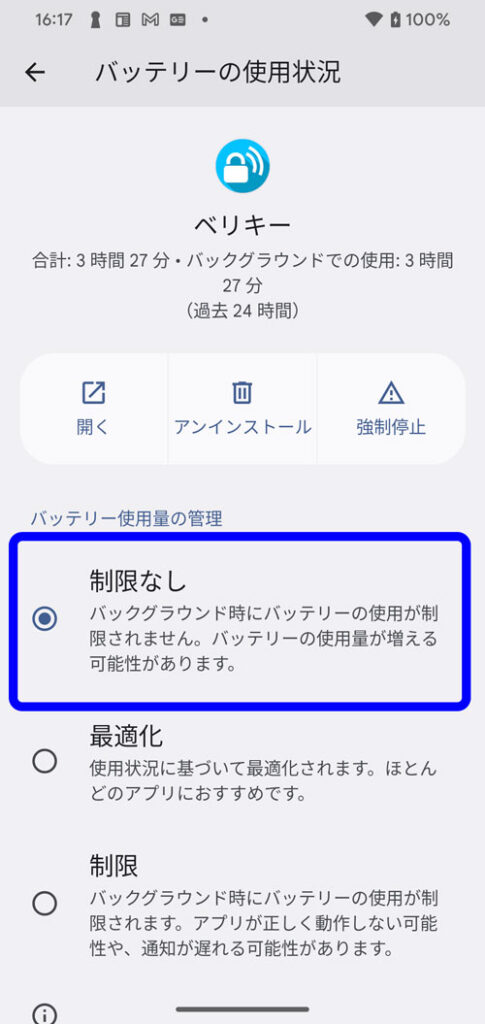
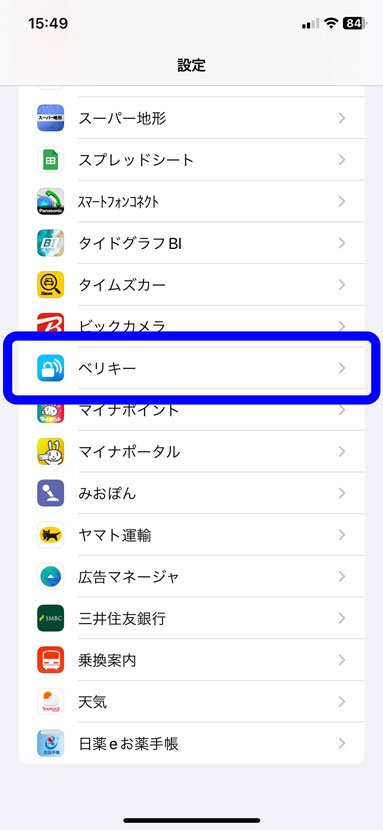
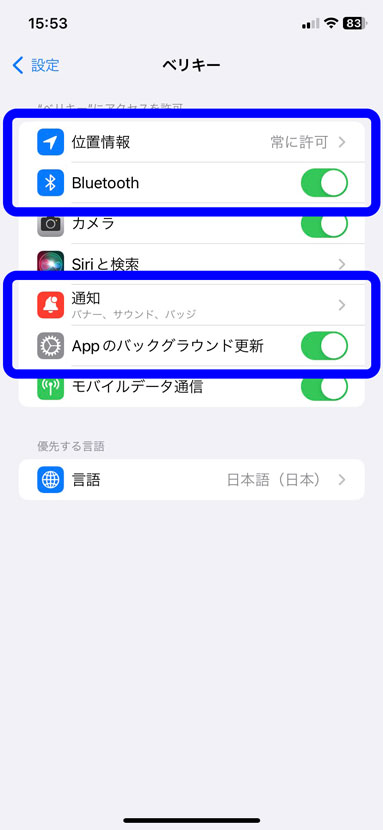
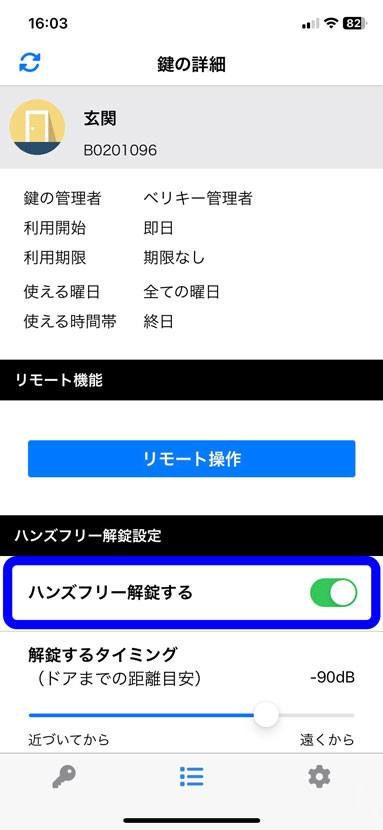
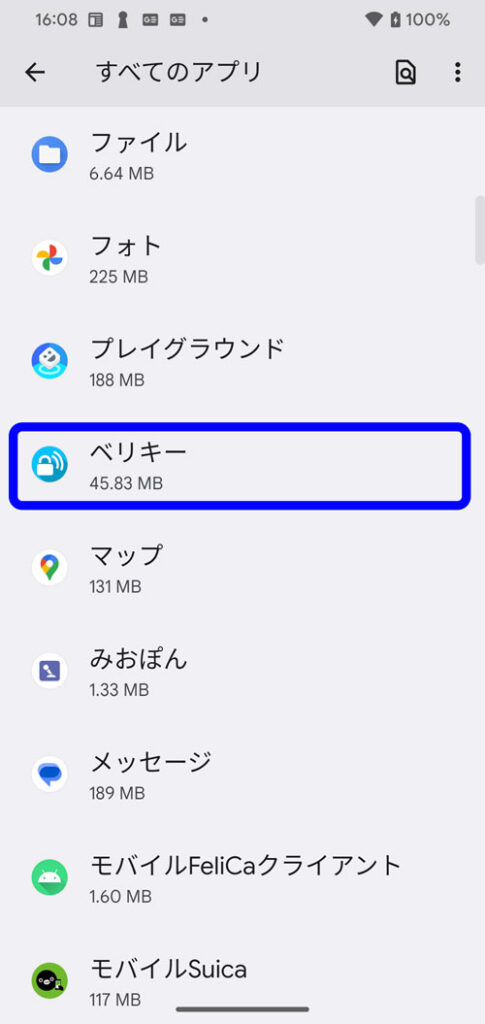
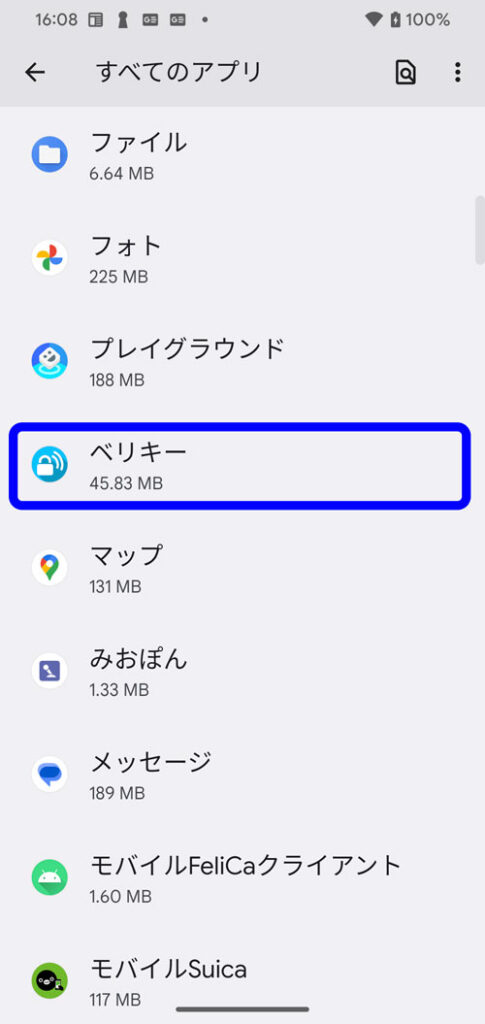
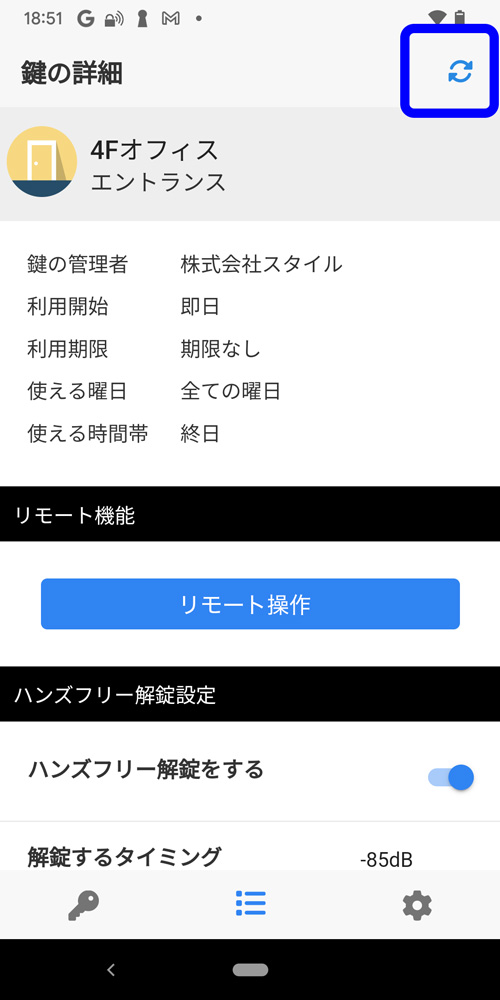
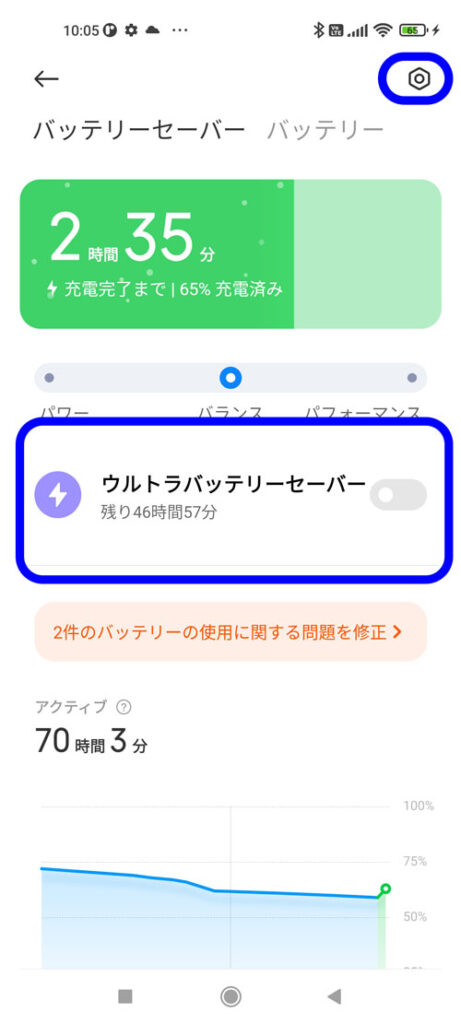
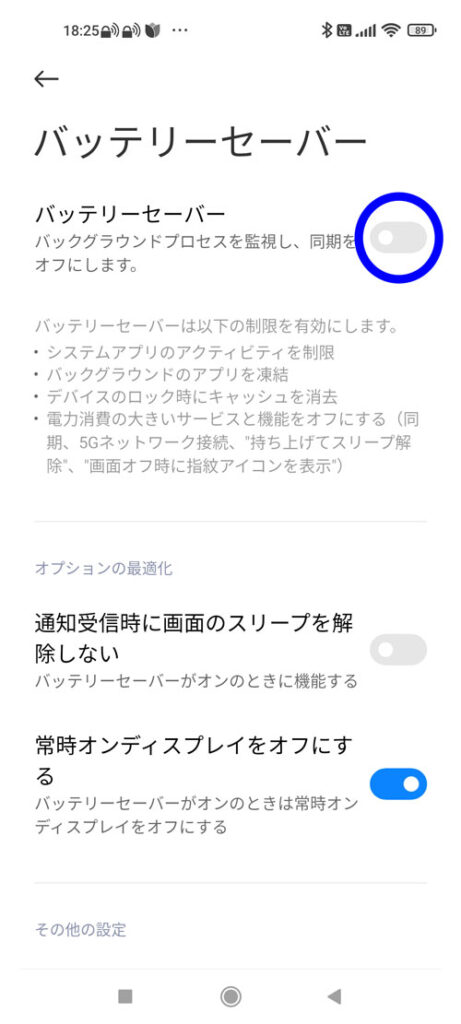
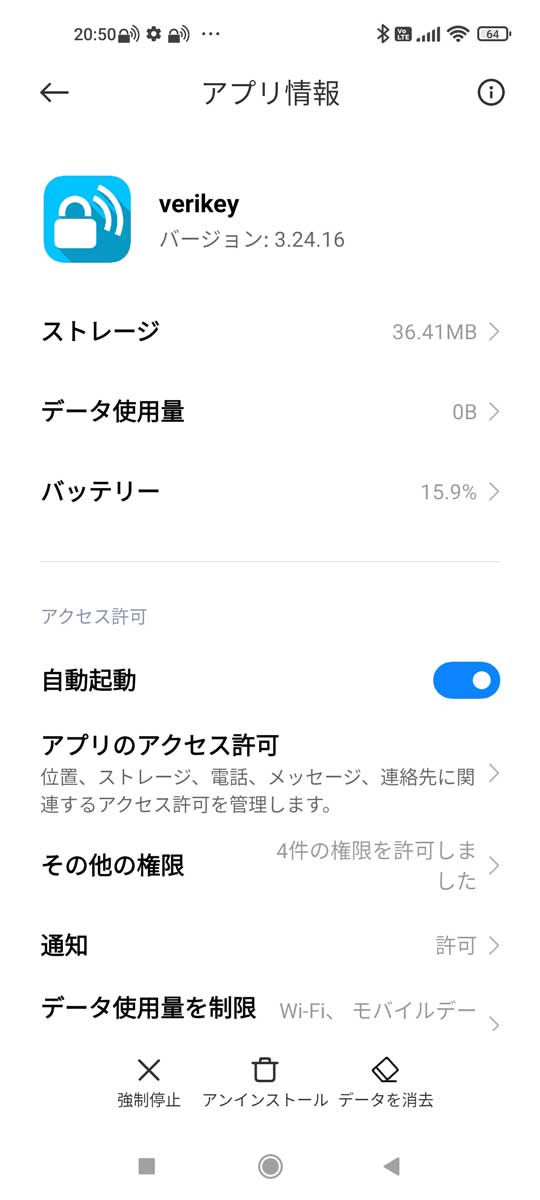
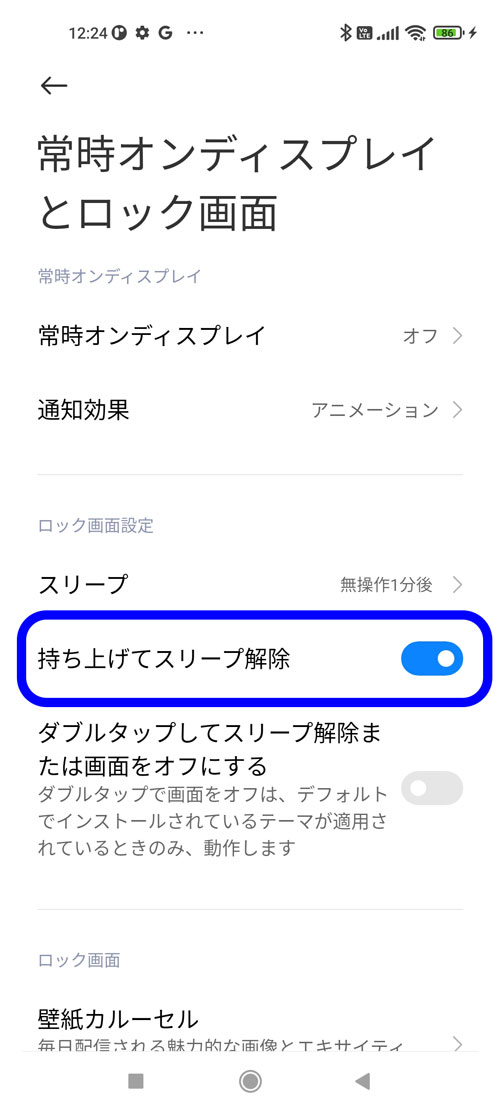
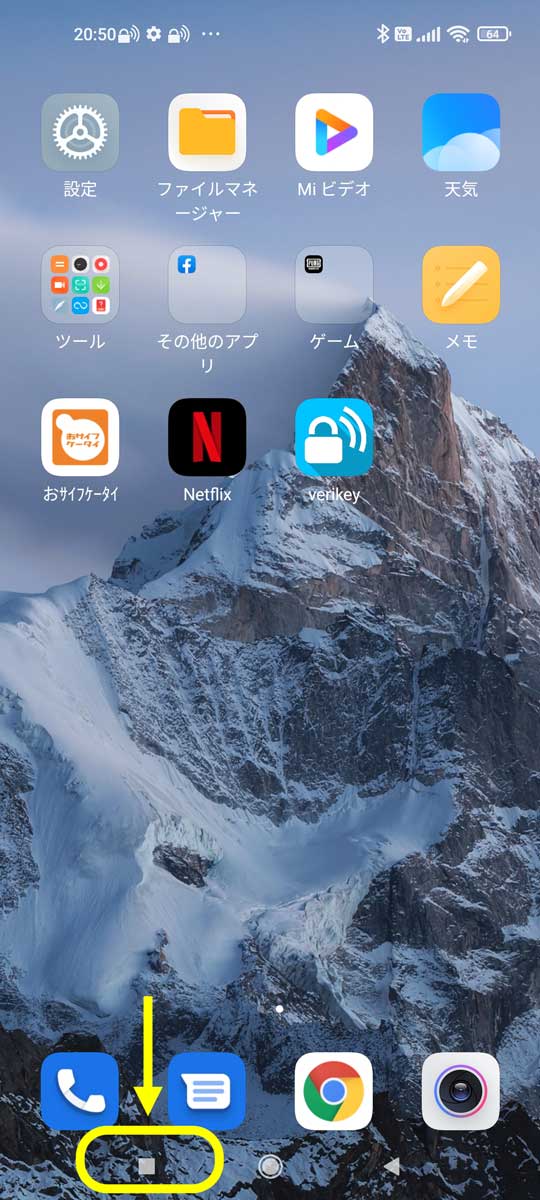
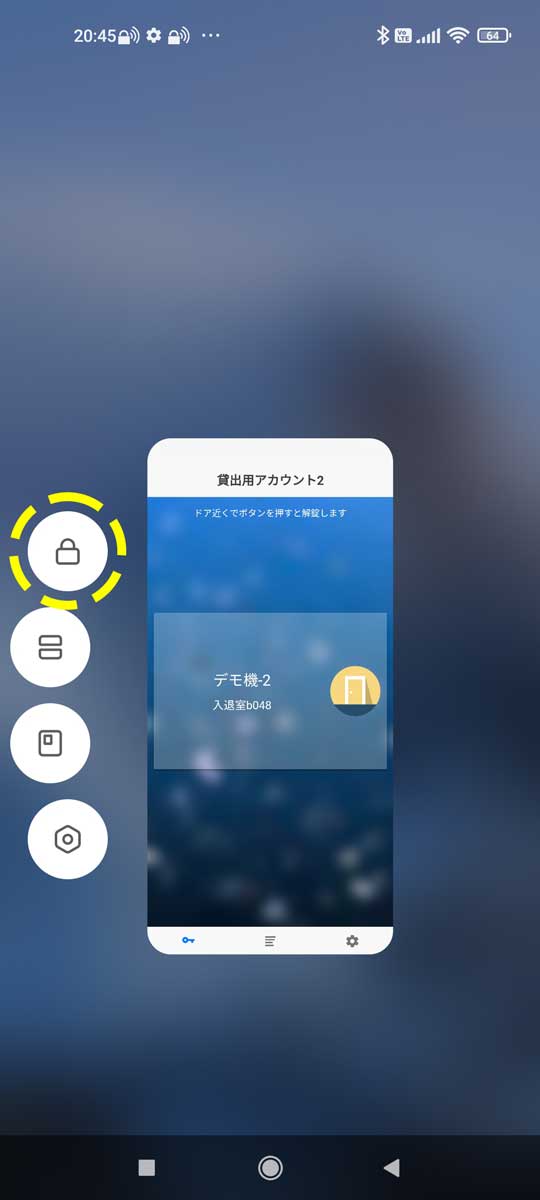
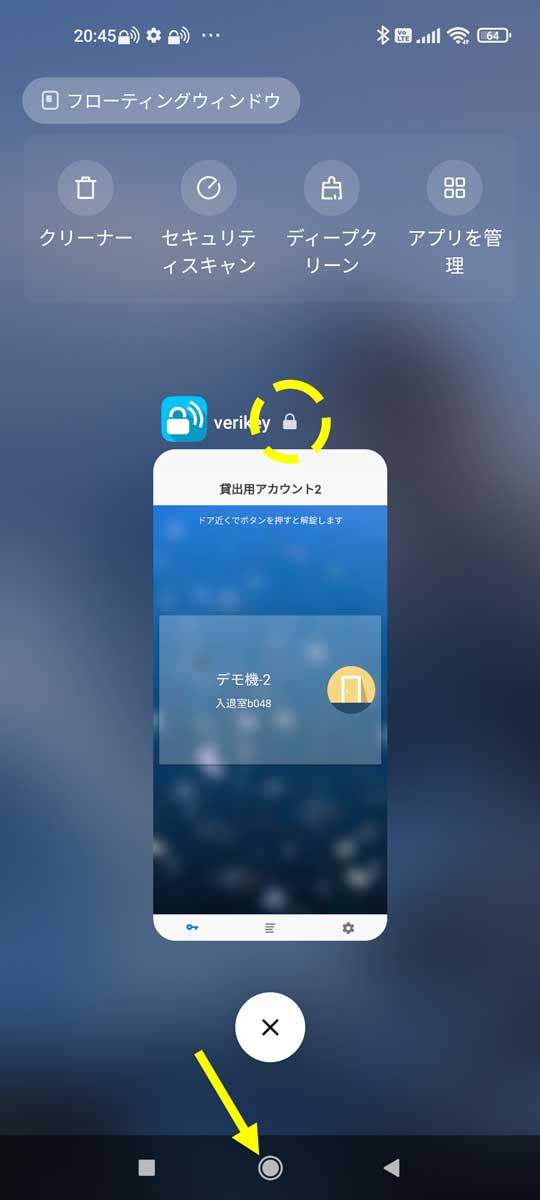
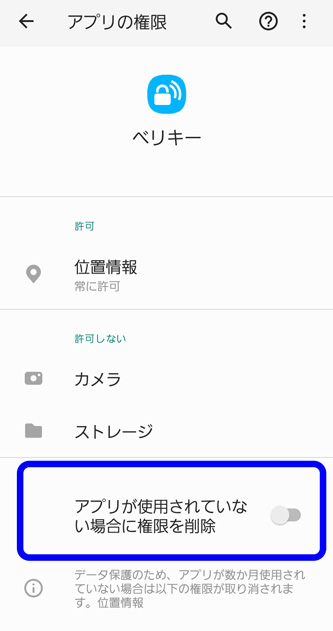
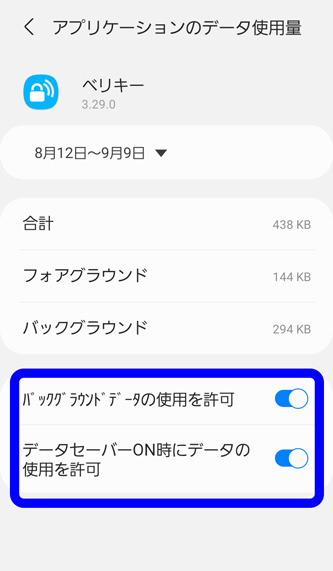
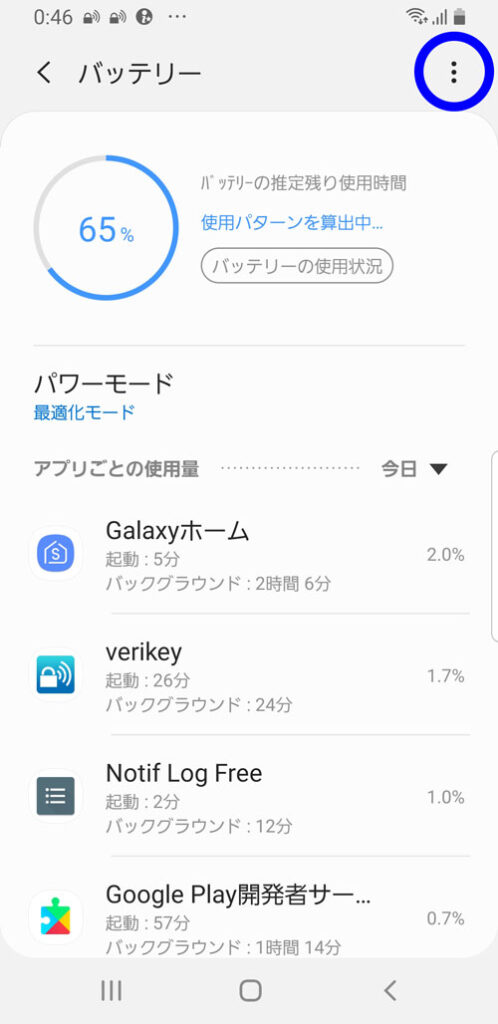



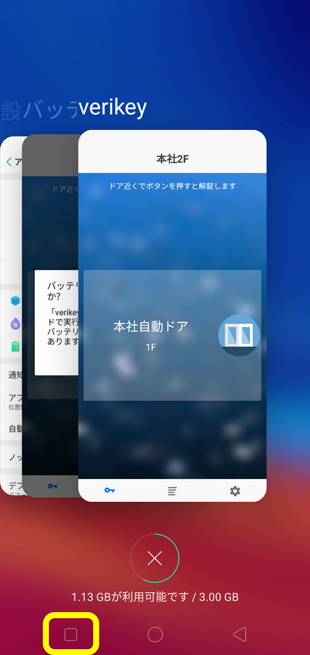
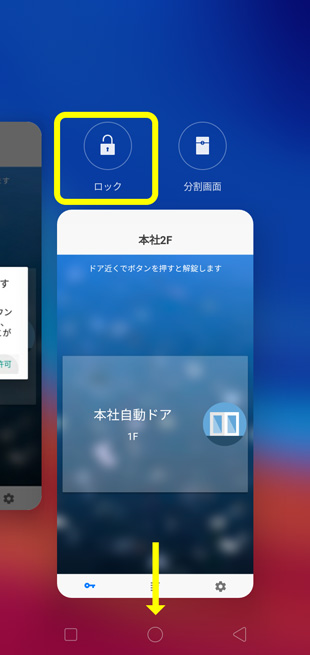
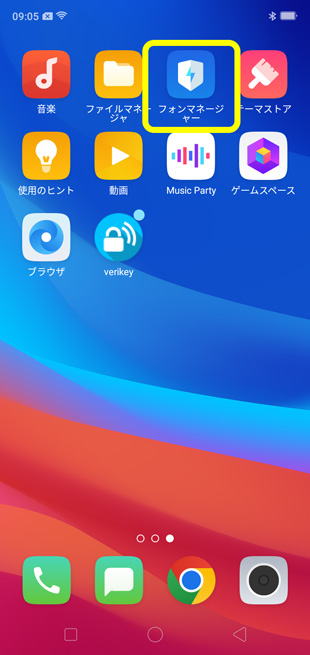
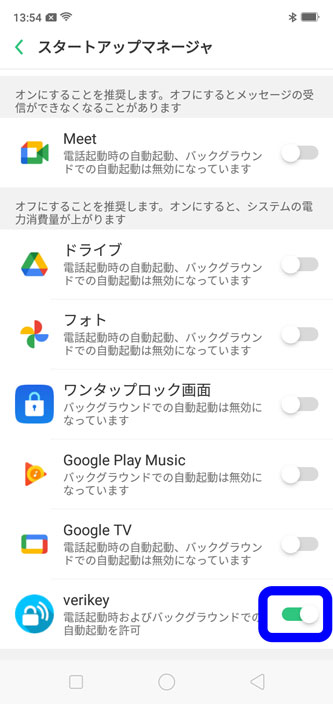
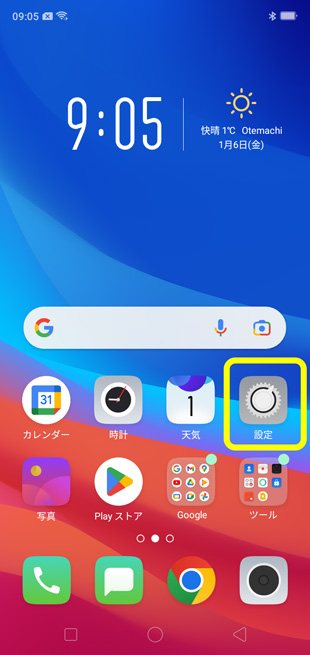
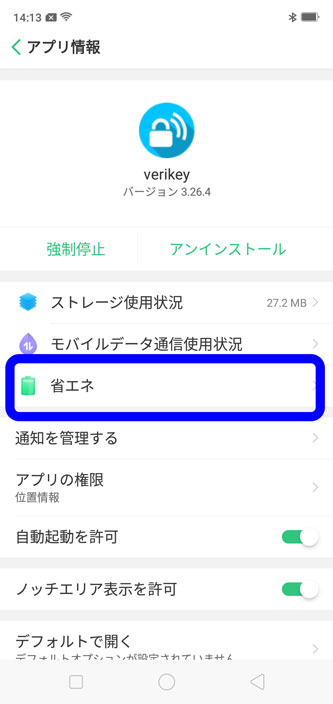
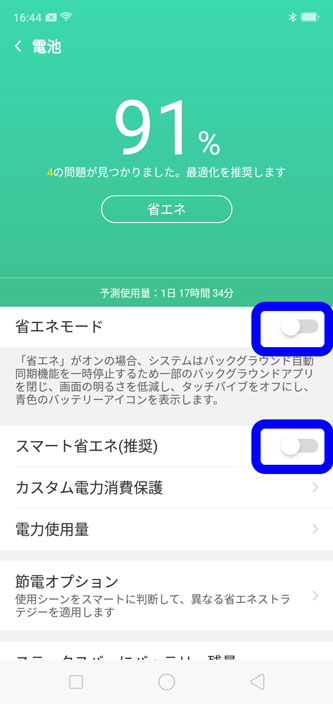
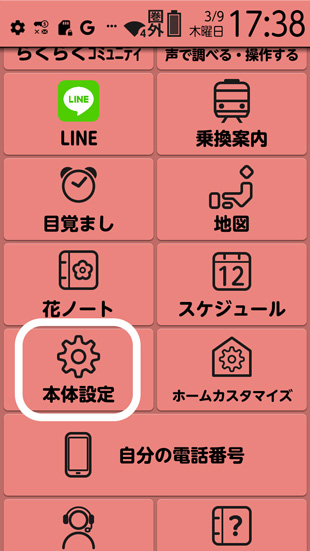
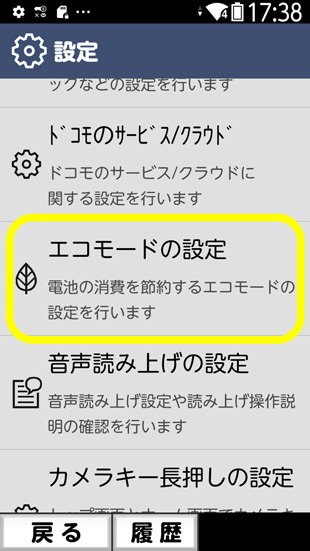

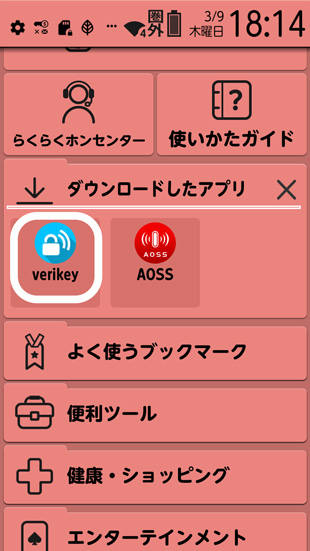
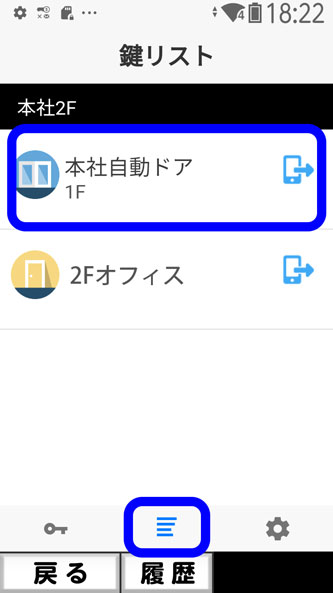
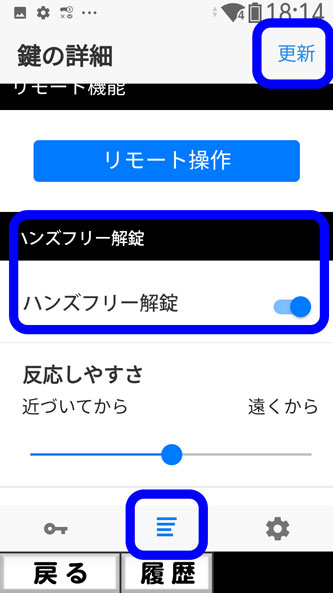
上記で問題が解決しない場合
解決しない、操作方法がわからない場合など、下記よりご連絡ください。
お問い合わせ