リモート操作ボタンを押せない
最初にBluetooth解錠
現地で一度Bluetooth解錠すると、リモート操作ボタンが使えるようになります。
鍵を再発行したときも、一度現地でBlutooth解錠してください。

全てのスマホから操作できない
一時的に通信できない状態になっていることがあります。通常は数分ほどで利用できるように再開しますが、長時間使用できないときは下記についてご確認ください。
インターネット回線の設定を確認
ご利用中のインターネット回線が通信できる状態か、他のスマホやパソコンなどで確認してください。無線LANの場合、2.4GHz帯域を使用するので、5GHzのSSIDを選ばないでください。
また、無線LAN機器を新しく入れ替えたときは、制御機器に無線LANのパスワードなどを再設定する必要があります。
こちらのページを参考に設定してください。
サーバー接続をリセット
インターネット回線が不安定になったとき、数分間遠隔解錠できない場合があります。(Bluetooth解錠は可)
機器は自動でインターネット回線に再接続しますが、使用できない状態が長時間続くときは、下記の操作で解消することがあるのでお試しください。
- WEB管理画面の、 設定」>「ドアの追加・設定」> ドアを選択
- リモート機能の「現在の設定」を、画面のボタンで「無効」にする
- 無効後30秒ほど待ってから、現在の設定を「有効」にする
※ 「有効」「無効」の操作に失敗するときは、10分程度時間を開けてから再度操作を試してください。
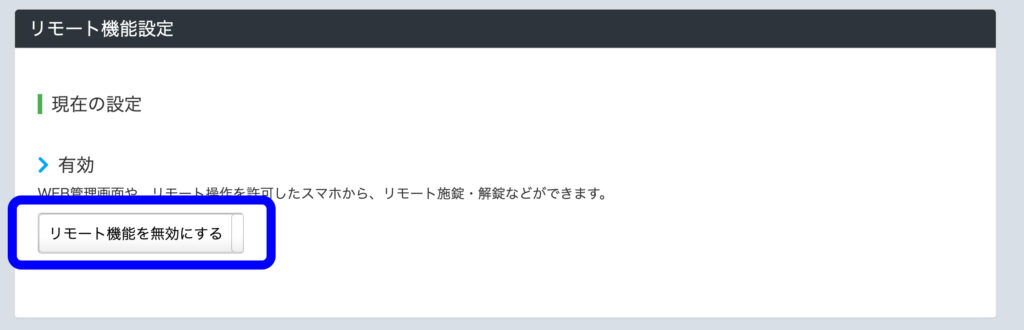


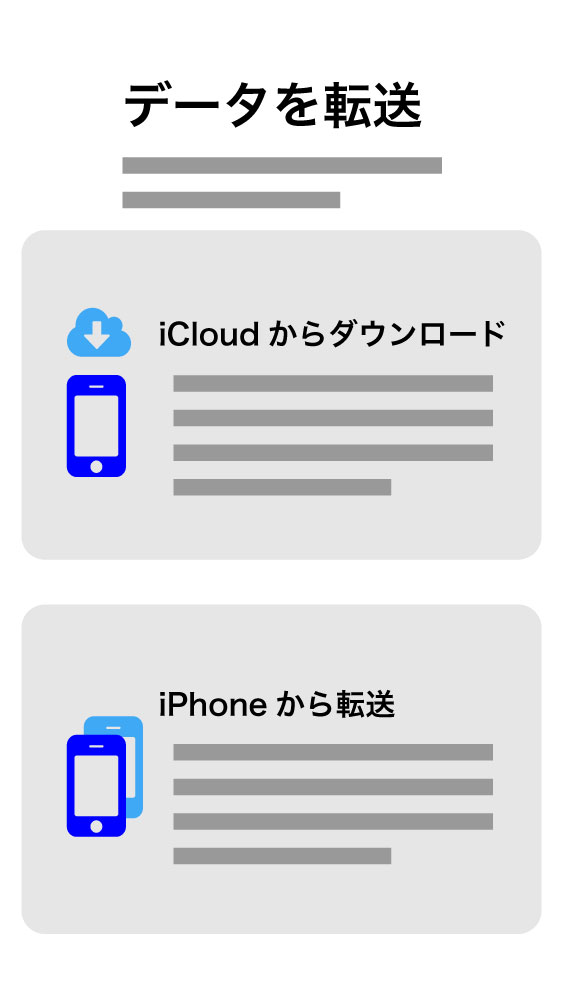
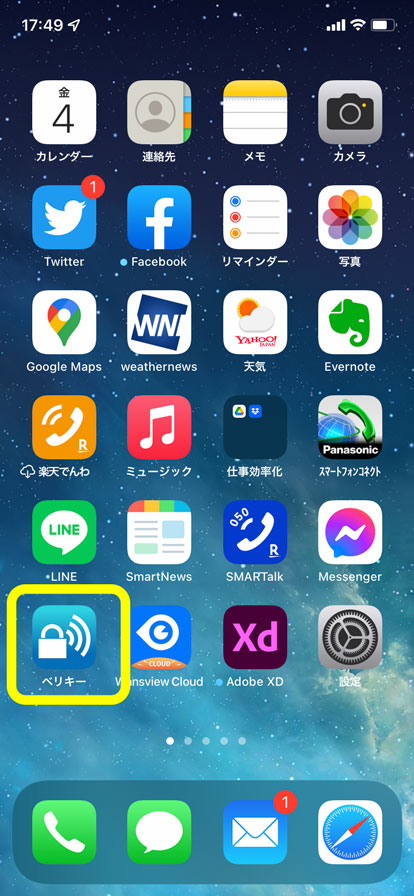
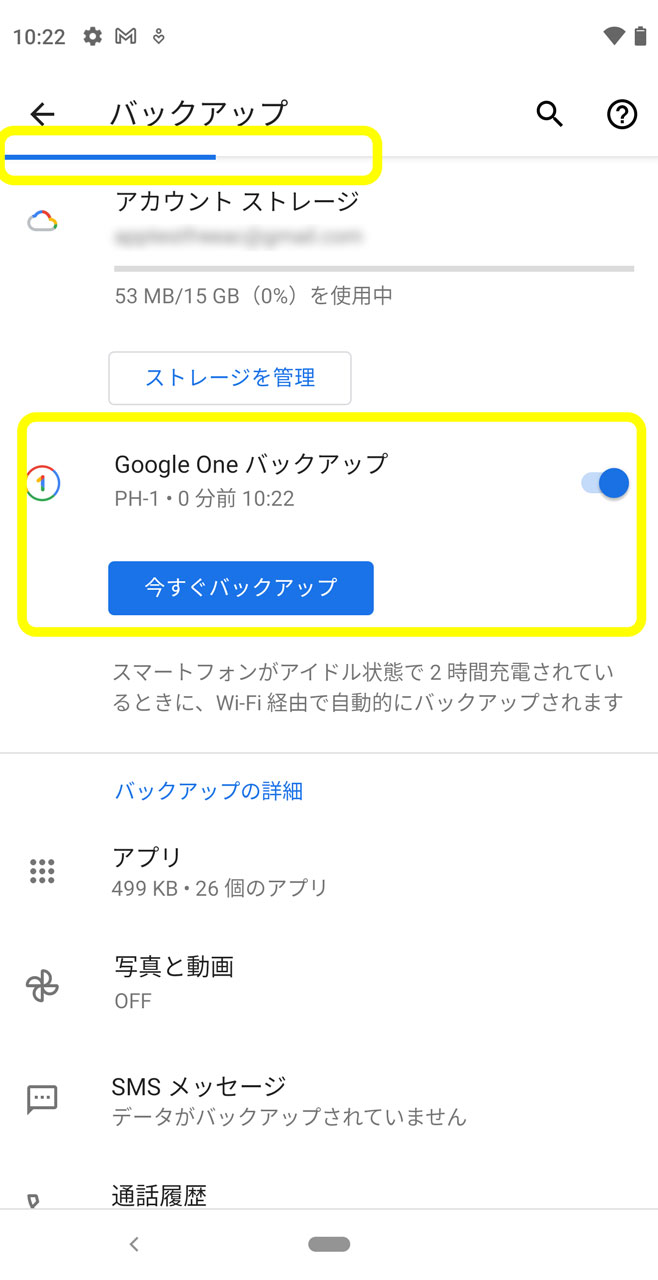

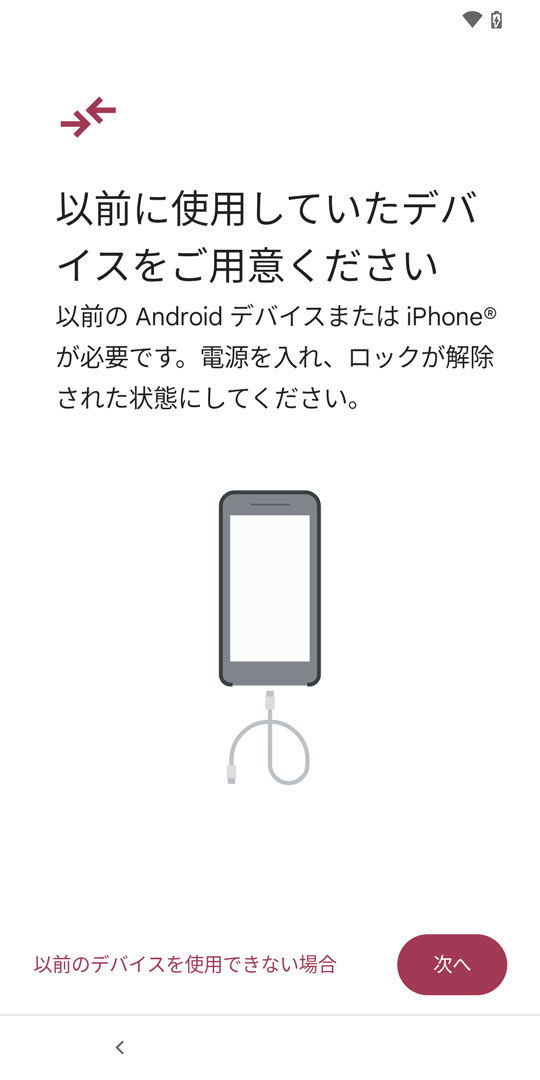
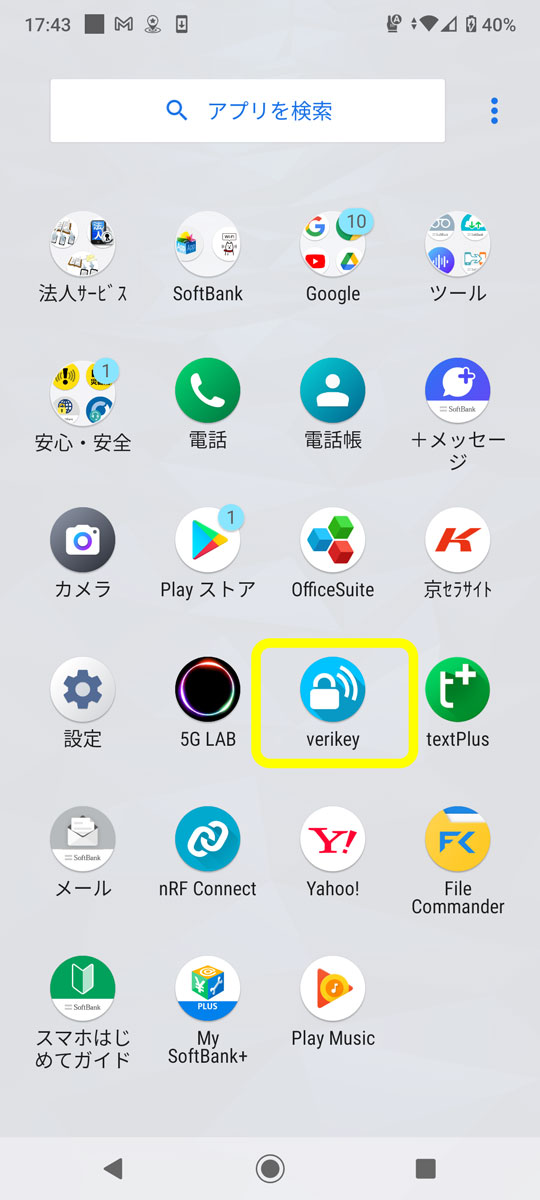
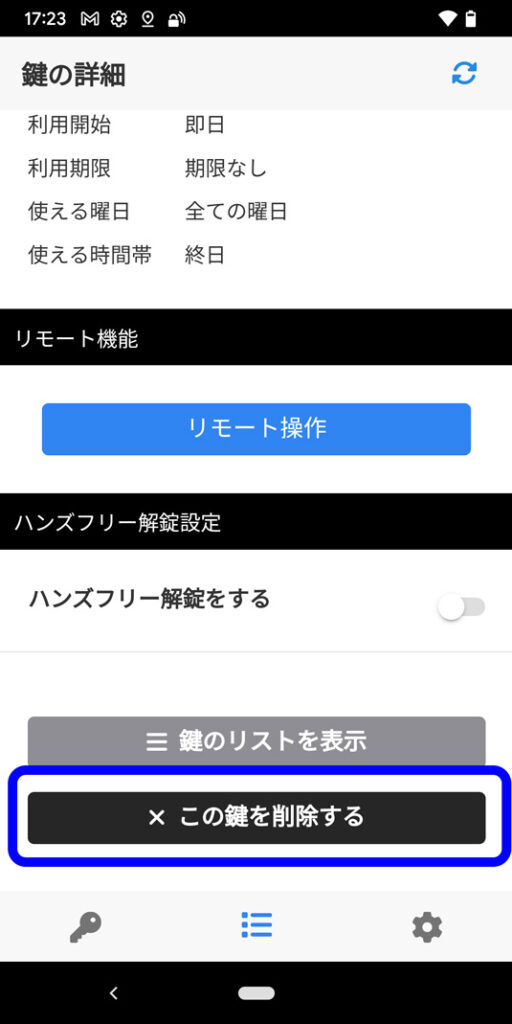
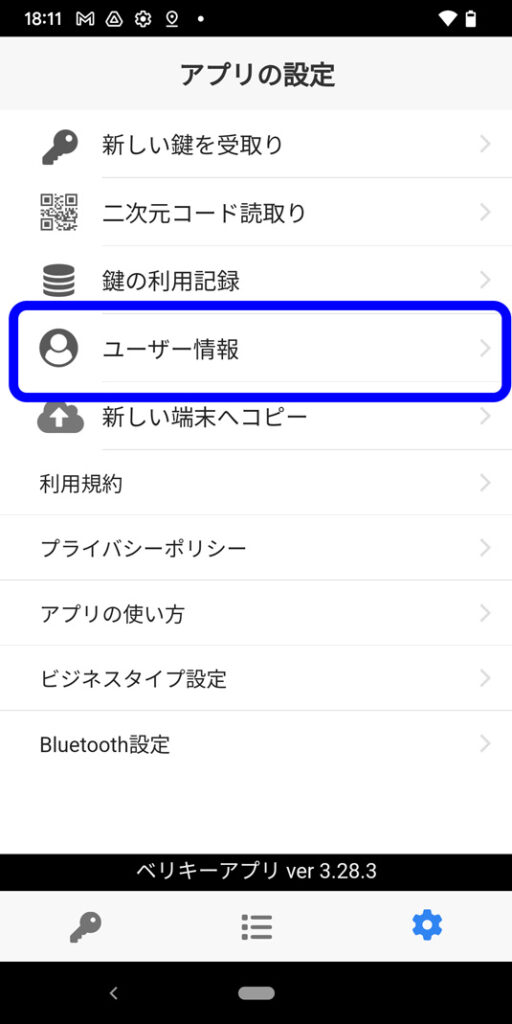
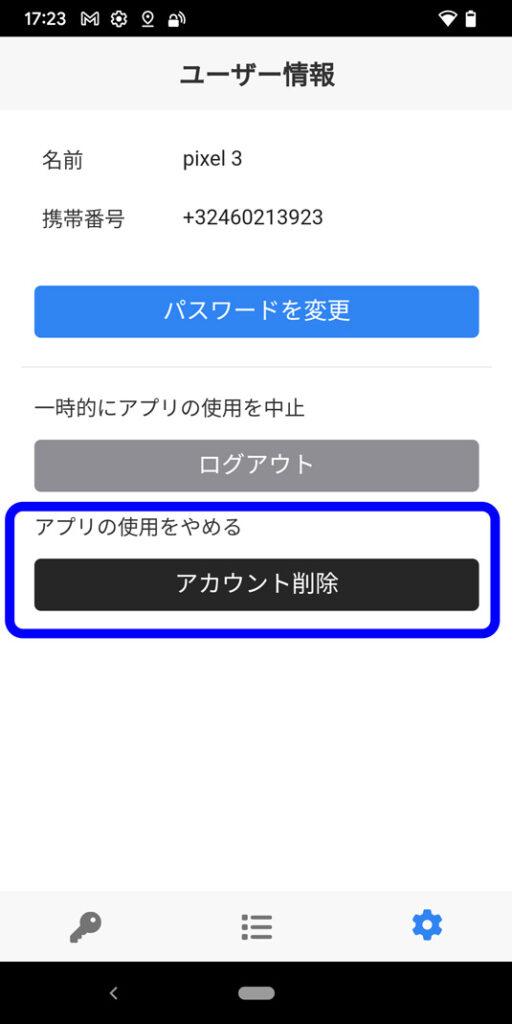
旧スマホがiOS14以下の場合
旧スマホがiOS15以降の場合、この操作は不要です